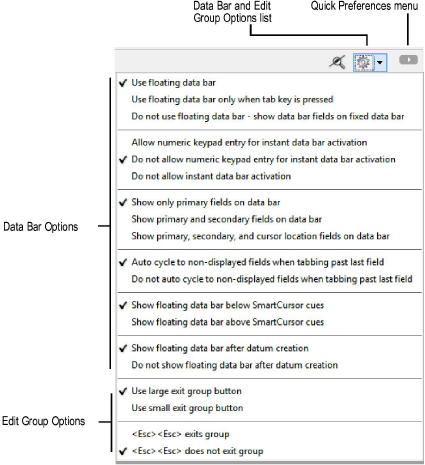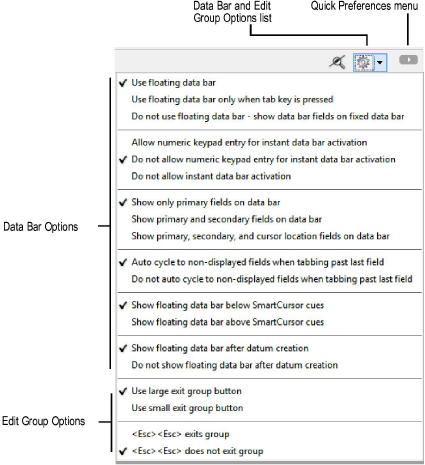Menu Command
|
Description
|
|
Location of the Data bar fields
|
|
|
|
|
|
Use floating Data bar
|
The Data bar floats with the cursor in the drawing area
|
|
Use floating Data bar only when tab key is pressed
|
The Data bar floats with the cursor only when the Tab key is pressed; otherwise the bar does not display
|
|
Do not use floating data bar - show data bar fields on fixed data bar
|
The Data bar displays on the top left side of the window, at the top of the Tool bar
|
|
Activation of the Data bar
|
|
|
Allow numeric keypad entry for instant Data bar activation
|
When the floating Data bar is displayed, enter numbers on the keyboard or numeric keypad to activate the first field
|
|
Do not allow numeric keypad entry for instant Data bar activation
|
When the floating Data bar is displayed, enter numbers on the keyboard only to activate the first field
|
|
Do not allow instant Data bar activation
|
When the floating Data bar is displayed, press the Tab key to activate the first field
|
|
Field display on the Data bar
|
|
|
Show only primary fields on Data bar
|
Show only the primary data fields (for example, L and A for circles)
|
|
Show primary and secondary fields on data bar
|
Show all fields except the cursor location fields (X and Y)
|
|
Show primary secondary, and cursor location fields on data bar
|
Show all fields
|
|
Field cycling options
|
|
|
Auto cycle to non-displayed fields when tabbing past last field
|
When some of the data fields are hidden, press the Tab key in the last visible field to make the non-displayed fields become visible
|
|
Do not auto cycle to non-displayed fields when tabbing past last field
|
When some of the data fields are hidden, press the Tab key in the last visible field to return to the first field
|
|
Location of the floating Data bar
|
|
|
Show floating Data bar below SmartCursor cues
|
When the floating Data bar is enabled, displays the Data bar below the SmartCursor cues (below the cursor)
|
|
Show floating Data bar above SmartCursor cues
|
When the floating Data bar is enabled, displays the Data bar above the SmartCursor cues (above the cursor)
|
|
Data bar activation on datum creation
|
|
|
Show floating Data bar after datum creation
|
When the floating Data bar is enabled, displays the Data bar automatically after a datum is set
|
|
Do not show floating Data bar after datum creation
|
The floating Data bar does not automatically display after a datum is set. Press the Tab key to display the floating Data bar.
|
|
Display of the Exit Group button
|
|
|
Use large exit group button
|
When a group is being edited, show a large button with the label Exit Group in the upper right corner of the drawing area
|
|
Use small exit group button
|
When a group is being edited, show a small button with an arrow icon in the upper right corner of the drawing area
|
|
Exit group options
|
|
|
<Esc><Esc> exits group
|
When a group is being edited, pressing the Escape key twice exits the editing window
|
|
<Esc><Esc> does not exit group
|
When a group is being edited, pressing the Escape key twice does not exit the editing window
|