 Creating and
Joining Straight and Curved Roadways
Creating and
Joining Straight and Curved Roadways Creating and
Joining Straight and Curved Roadways
Creating and
Joining Straight and Curved RoadwaysSimple roadway tools allow you to assemble and join straight and curved roadway sections. The roadway tools can modify the site model.

To create a straight roadway section:

To create a curved roadway section:

To create a roadway intersection:
1. Click the Roadway (Straight) tool, Roadway (Curved) tool, or Roadway (Tee) tool from the Site Planning tool set.
The desired tool depends on the portion of roadway section to create.
2. Create the roadway section in the drawing.
● If placing a straight roadway section, click once to define the starting point of the road, and then click again to set the ending point.
● If placing a curved or tee roadway section, click to place the object in the drawing, and click again to set the object’s rotation.
3. If this is the first time the object is placed in the drawing, an object properties dialog box opens. These parameters apply to subsequently created objects; they can be changed later by accessing them from the Object Info palette.
4. Continue to assemble the roadway by placing curved and straight sections, as well as tee intersections.
5. The roadway properties can be edited in the Object Info palette.
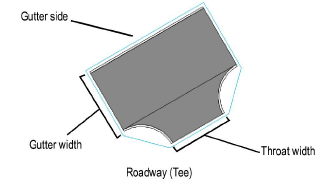
Click to show/hide the parameters.
6. If the roadway sections include pads or grade limits, and a site model exists, select the site model and click Update from the Object Info palette.
~~~~~~~~~~~~~~~~~~~~~~~~~
