 Applying Renderworks Backgrounds
Applying Renderworks Backgrounds  Applying Renderworks Backgrounds
Applying Renderworks Backgrounds Renderworks backgrounds, which include clouds, colors, images, and HDRI files, as well as a lit fog special effect, are resources saved with the file. They are applied to design layers on a per-layer basis. Backgrounds can also be applied to viewports by selecting the RW Background from the Object Info palette of a selected viewport. Backgrounds are also used in a variety of Renderworks styles; see Renderworks Styles.
A Renderworks background can be quickly applied to the current design layer by double-clicking on the resource in the Resource Browser or by dragging it from the Resource Browser and dropping it into the current design layer.
The Lit Fog weather effect requires a light source (point or spot light) in the drawing with Lit Fog selected in the Object Info palette.
To apply a Renderworks background to the layer properties:
1. Create the background with the desired parameters (see Creating Layer Backgrounds for information on creating Renderworks backgrounds).
2. Select Tools > Organization to open the Organization dialog box.
3. From the Design Layers tab, select the design layer to receive the background.
4. Click Edit to open the Edit Design Layers dialog box.
5. Select the Renderworks Background for the layer from either the default content or the current file’s content (see Resource Libraries).
If the Renderworks Background choices are not available, the background selection is controlled by the Renderworks style in effect. Set the background in the Renderworks style instead.
6. Click OK to exit the Edit Design Layers dialog box.
7. Click OK to exit the Organization dialog box.
When the drawing is rendered in a Renderworks mode, the background displays. OpenGL can display One Color, Two Color, and Image backgrounds.
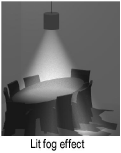
 Applying a Renderworks Background in Vectorworks Design Series
Applying a Renderworks Background in Vectorworks Design SeriesTo apply a Renderworks background to the current layer:
1. Create the background with the desired parameters (see Creating Layer Backgrounds for information on creating Renderworks backgrounds).
2. Select View > Set Renderworks Background (Vectorworks Design Series required).
The Set Renderworks background dialog box opens.
3. Select the Renderworks background for the current layer from either the default content or the current file’s content (see Resource Libraries).
4. Click OK.
When the drawing is rendered in a Renderworks mode, the background displays. OpenGL can display One Color, Two Color, and Image backgrounds.
When in unified view mode, the background selected here displays for all layers, overriding any background selected for individual layers in the layer properties. To retain the layer background upon exiting unified view, select Restore Original Views when exiting Unified View mode in the Unified View Options dialog box. See Setting Unified View Options.
~~~~~~~~~~~~~~~~~~~~~~~~~
