 Importing
Images for Transparency Shaders
Importing
Images for Transparency Shaders  Importing
Images for Transparency Shaders
Importing
Images for Transparency Shaders Transparency shaders can be created from images or image masks.
The process of selecting an image transparency shader is illustrated by the following flow chart.
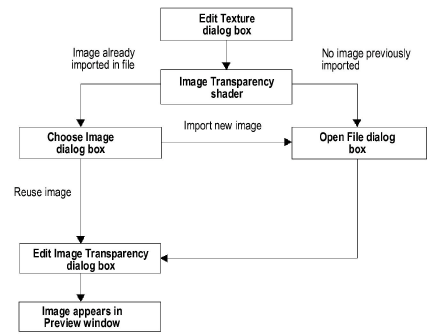
To import an image transparency shader:
1. Select and import the image as described in Selecting the Image for Import.
The Edit Image Transparency dialog box opens. Specify the image-based shader properties.
Click to show/hide the parameters.
2. Click OK to import the image and preview the texture.See Transparency Shaders for more details about transparency parameters.
The process of selecting a mask transparency shader is illustrated by the following flow chart.
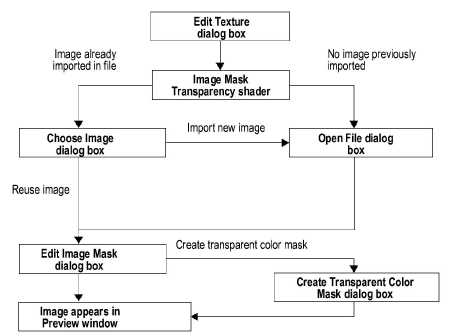
To create a mask transparency image-based shader:
1. Select and import the image as described in Selecting the Image for Import.
2. The Edit Image Mask dialog box opens.
Click to show/hide the parameters.
3. To use the image as a mask, click Transparent Color Mask; the Create Transparent Color Mask dialog box opens. Select the mask properties.
The source image must be more than eight-bit color to create a transparent color mask. Images with a monochrome background are easiest to use when creating a mask transparency.
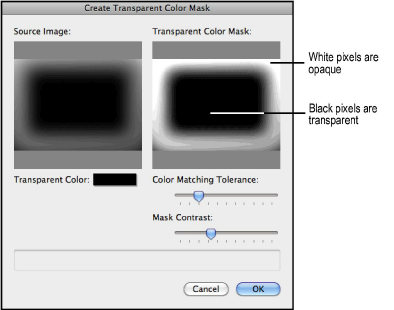
Click to show/hide the parameters.
4. Click OK. The mask is previewed in the Edit Image Mask dialog box.
5. Click OK again. The imported mask transparency is previewed in the Edit Texture dialog box.
~~~~~~~~~~~~~~~~~~~~~~~~~
