
To crop a viewport:
1. Select the viewport.
2. Select Modify > Edit Viewport. The Edit Viewport dialog box opens (see Editing a Design Layer Displayed in a Viewport for a description of the dialog box parameters).
3. Click Crop.
Choose whether to display the viewport outside of the crop area. Select Display Viewport Outside Crop to view the rest of the viewport; select Gray Outside Crop to view the area outside of the crop in gray. These options make drawing and editing easier, since objects outside the crop can be snapped to.
To view other layer objects while in Edit Crop mode, select Show other objects while in editing modes on the Display tab of the Vectorworks preferences (see Vectorworks Display Preferences).
4. Click OK to enter Edit Crop mode.
Alternatively, right-click (Windows) or Ctrl-click (Mac) on a viewport and select Edit Crop from the context menu.
A colored border around the drawing window indicates that you are in an editing mode. The Exit Viewport Crop command becomes available from the Modify menu, and the Exit Viewport Crop button is visible in the top right corner of the drawing window.
5. Create a 2D object such as a rectangle, circle, or polyline. The 2D object must define an area; for example, a 2D line cannot be used. Position the 2D object to delimit the new viewport display area. The fill of a viewport cropping object is always None; however, the pen style can be set from the Attributes palette while in Edit Crop mode. Move and resize the 2D object as needed.
Use the Flyover tool to adjust the view as necessary (see Flyover).
The bounding box of the crop object is also the perspective clip rectangle, if the viewport is in Perspective projection. Reshaping the crop object changes the perspective clip rectangle as well.

6. Click Exit Viewport Crop to return to the sheet layer or design layer.
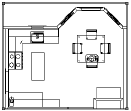
7. The cropped viewport displays; in the Object Info palette, the Crop status changes to Yes.
8. To change, replace, or delete the crop object, select the viewport and then select Modify > Edit Viewport to re-enter Edit Crop mode. Alternatively, right-click (Windows) or Ctrl-click (Mac) and select Edit from the context menu.
To change the visibility of the crop object, change the Crop Visible setting in the Object Info palette.
~~~~~~~~~~~~~~~~~~~~~~~~~
