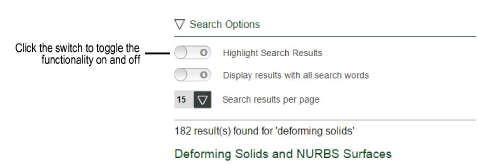
Enter text in the Search box and press Enter, or click the search loupe, to search the help system.
While searching, the progress is displayed under the Search box. When the search is complete, the number of results found displays. If no results are found, “No results found” displays.
If the search is progressing slowly or appears frozen at 0%, connection or bandwidth issues may be impeding the search progress. The Session tab of the Vectorworks preferences allows switching to the local version of the help in this type of situation.
The first toggle switch under Search Options turns highlighting on or off. The second switch enables “AND” search functionality if desired. Turn the toggle off to find results that contain one or more of the search terms (“OR” functionality).
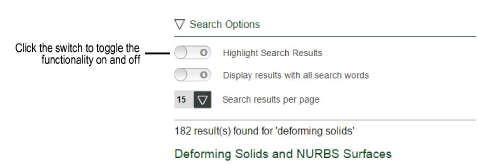
When entering search text:
● Enter one or more words and toggle the Show results that include all search words option on to search the help for topics that contain all the words, or turn it off to search the help for topics that contain any of the words
● Enter text within quotation marks to search the help for a text string
For example, searching for the words color palette finds topics that contain both the word color and palette. However, searching for the string “color palette” (with quotation marks) finds topics that contain the term color palette.
The search results list the topics that contain the search text or string. Topics are listed in order of relevance, and display both the topic heading and an excerpt from the text for you to determine the topic’s relevance.
If there are more search results than can be displayed on one page, buttons at the bottom of the page allow navigation among search result pages.

Click a search result title to open the associated topic. The search term(s) are highlighted within the topic, if highlighting is enabled by the toggle switch.
At the end of certain topics, a list of additional topics with information related to the current topic is displayed. Click one of the topics to view the additional information. To return to the original topic, use the browser’s Back button.
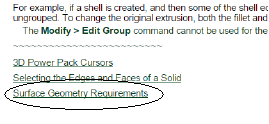
Cross-references located within a topic are underlined and in color. Click these links to navigate to more information about the underlined topic. To return to the original topic, click the browser’s Back button.
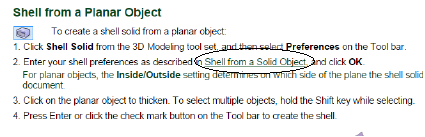
The browse sequence buttons allow you to scroll through the help topics, in order. These special navigation buttons display at the top of the topic window (the buttons also display at the bottom of the topic window for tablet or phone view). Click Previous and Next to navigate through the topics.
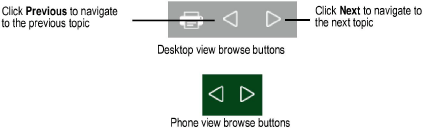
At the top of each topic page, breadcrumb navigation displays the current topic path and facilitates navigation to other topics along the path. Click any part of the breadcrumb path to navigate to that topic.

In desktop view, longer topics include a Back to Top button at the bottom of the page. Click the button to return to the top of the topic.
Tablet and phone view do not include Back to Top functionality.
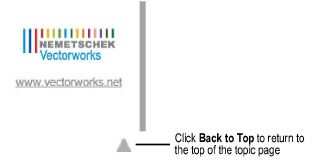
The Vectorworks YouTube channel contains video technical tips with an audio/visual explanation of various concepts. If a topic in the help has a related video tip, a link in the help directs you to the associated Vectorworks YouTube movie.
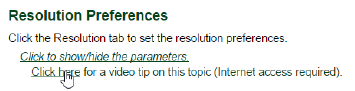
The parameters of every dialog box are described in tables. By default, these tables are hidden so that you can read the steps of a procedure easily first. To view a parameter table, click the link “Click to show/hide the parameters.” This link toggles the table display on and off.
When accessing a topic from a search, the table may be showing by default, if the search term is found within the table and the Highlight Search Results option is turned on.
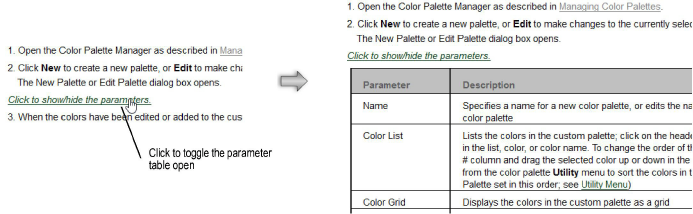

Click the Glossary button from the navigation panel.
The Glossary pane displays an alphabetical listing of frequently encountered terms in the Vectorworks program. Scroll to the term of interest and click it to view its definition. The glossary definitions can be filtered by typing a term in Filter Terms.
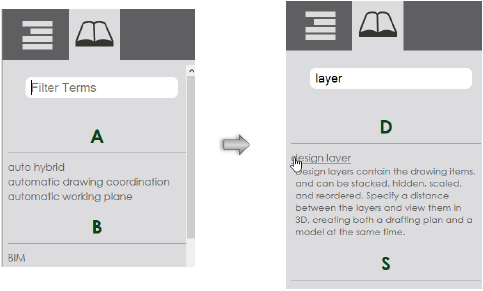

Click the Print button (desktop view only) to print the currently displayed topic through the browser’s print function.
Tablet and phone view do not include print functionality.
