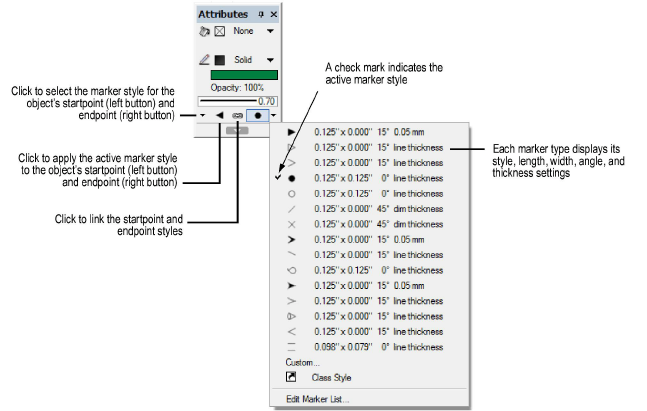
You can apply line start and line end markers to open objects, including lines, arcs, polylines, 2D polygons, and freehand lines. You can also apply line end markers to the leader lines on callout and dimension objects. Dimensions have other default markers assigned as part of the dimension standard setup, but these cannot be applied or removed through the Attributes palette.
In the Attributes palette, click the Line Start Marker Toggle button, the Line End Marker Toggle button, or both buttons to specify the end(s) to receive the displayed marker. When a marker is applied to an object, the toggle button is highlighted. To always use the same style for both ends of the object, also click the Marker Link Toggle button; whenever the marker style of one end is changed, the other end’s marker style automatically changes to match.
To switch to a different marker style, click Line Startpoint Style or Line Endpoint Style. Select a marker style from the list, or click Edit Marker List to create a new style. See Editing the Marker List for more information.
Select Class Style to use the marker attributes set by the object’s class.
● If Use at Creation is enabled for the object’s class, the object’s marker style is automatically set by the class.
● If Use at Creation is disabled for the class, the object only takes on the class style when the Class Style option is selected.
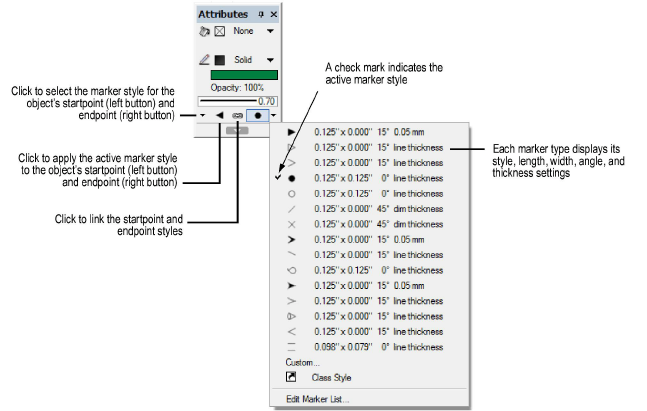
You can customize the set of markers available from the Line Startpoint Style and Line Endpoint Style settings on the Attributes palette. The edited markers are saved with your user preferences, so they are available from one Vectorworks session to the next.
To edit the marker list:
Select Tools > Options > Edit Marker List.
The Edit Marker List dialog box opens.
Click to show/hide the parameters.
Click OK to save the list of available marker types.
To create or edit marker types:
From the Edit Marker List dialog box, click New to create a new marker type, or click Edit to change the currently selected marker type.
The Edit Marker dialog box opens.
Click to show/hide the parameters.
Click OK to create or edit the marker.
The new marker is listed at the top of the marker types list.
Click here for a video tip about this topic (Internet access required).
~~~~~~~~~~~~~~~~~~~~~~~~~
