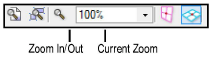
Zoom controls the visual scale of a drawing. It does not affect the physical size of objects as set by the layer scale. Like a magnifying glass, zoom controls how close or far away objects appear on the screen. Zoom in to get a close-up view of a detail, and zoom out to get a broader view of the whole drawing.
During a zoom operation, the drawing continues to display normally if possible. A complex drawing may not display in full detail during a zoom operation, but as soon as the zoom is complete, the drawing displays normally. When in an uncropped perspective projection, zooming moves the viewpoint in the model while the line of sight remains centered in the window; see Projection.
The Vectorworks program includes zoom functionality through the mouse wheel, through buttons on the View bar, and through the Zoom tool on the Basic palette.
On a wheel-mouse, roll the mouse wheel forward to magnify the drawing (the Zoom tool on the Basic palette need not be selected). Roll the mouse wheel backward to zoom out from the drawing.
The mouse wheel behavior is controlled by the Mouse wheel zooms setting in the Edit tab of the Vectorworks Preferences dialog box. If the wheel is set to scroll by default, you must press the Ctrl (Windows) or Option (Mac) key while you roll in order to zoom. See Edit Preferences for details.
This feature will not work properly if standard scrolling is disabled in the mouse setup. For example, if the mouse’s scrolling size is set to “none,” mouse zooming in the Vectorworks program is disabled. (The specific settings required for this feature depend on the type of mouse being used.)
From the View bar, click Zoom to double the magnification of the drawing (a single-click on this button performs the same function as a double-click on the Zoom tool on the Basic palette). To reduce the magnification by half, press the Alt key (Windows) or Option key (Mac) when you click Zoom. To zoom by a specific amount, enter a zoom factor in the View bar, or select one from the pull-down list.
If an object or objects are currently selected, the zoom is centered on those objects. To zoom on a specific area of the drawing (with nothing selected), click in an open area and then click Zoom.
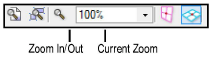
The Zoom tool has two modes.

Mode |
Description |
|
Marquee |
Magnifies the portion of the drawing that is within the marquee area; in click-drag mode, simply click once (do not create a marquee box) to double the zoom factor. To zoom out, hold down the Option (Mac) or Alt (Windows) key during the zoom. |
|
Interactive |
Interactively zooms the drawing area while moving the mouse |
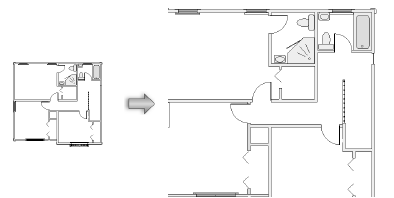
With the Zoom tool selected, double-click anywhere in the drawing to automatically activate the Selection tool.
Double-click the Zoom tool from the Basic palette to double the magnification of the drawing. The Zoom In button on the View bar performs the same action.
Select a portion of the drawing to magnify using marquee selection.

To marquee zoom:
Click the Zoom tool from the Basic palette.
Click Marquee mode.
Click and drag to create a marquee box around the portion of the drawing to magnify.
Click again to zoom in.
Vectorworks magnifies the selected section so that it fills the drawing window.
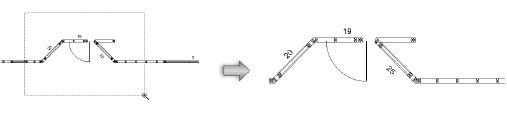
To zoom out, hold down the Option (Mac) or Alt (Windows) key while you draw a marquee box around a portion of the drawing. Click again to zoom out. The program reduces the magnification to display additional portions of the drawing around the selected section.
Choose an area of the drawing to magnify interactively.

To interactively zoom:
Click the Zoom tool from the Basic palette.
Click Interactive mode.
Click in the drawing and hold down the mouse button (Mac) or left mouse button (Windows) while you move the mouse forward to zoom in on the drawing from the location of the click.
To zoom out, click in the drawing and hold down the mouse button (Mac) or left mouse button (Windows) while you move the mouse backward to zoom out of the drawing from the location of the click.
~~~~~~~~~~~~~~~~~~~~~~~~~
