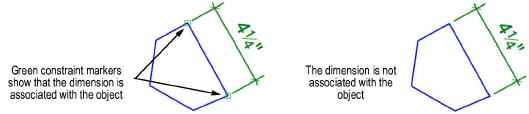
In the document preferences, the Associate dimensions option is selected by default (see Dimension Preferences). This automatically links dimensions to 2D objects, as well as walls and wall components. For linear dimensions to be associated, the dimension must be applied between two vertex points.
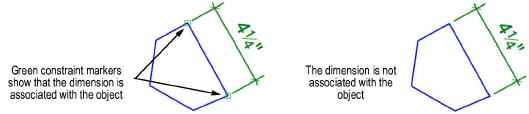
A dimension is linked to its associated object with coincident constraints. This means that, when a linear, radial, or diametrical dimension is associated with an object, if the dimension is resized or moved, the associated object is resized or moved also, and vice versa.
If an angular associative dimension is resized or moved, the association with the object is broken. To maintain the association, move the dimensioned object instead.
Associative dimensions can exist across layers of the same scale. To apply an associative dimension across layers, Layer Options must be set to Show/Snap/Modify Others. Associative dimensions can be created on viewports in annotation edit mode (see Creating Annotations for Sheet Layer Viewports ).
If an associative dimension is used across layers, the association is broken if the scale of one of the layers changes.
Associative dimensions can only be placed in the plane defined by the object or objects being dimensioned; when multiple objects are dimensioned, they must be co-planar to create the association. The associated dimension of an object changes planes with the object, if you move the object to a different plane.
If a drawing has overlapping objects, it may be unclear which object should be associated with a dimension. When you dimension objects that have a shared endpoint, the Auto associate document preference controls whether the association is made automatically or manually.
● To always automatically associate a dimension with the top-most object, enable the Auto associate option.
● To manually select the object with which to associate the dimension, disable the Auto associate option; when you dimension an object that shares an endpoint with another object, the Select Object to Associate dialog box opens.
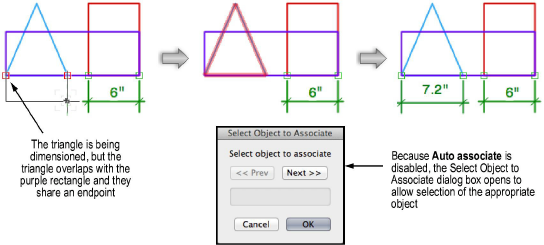
To disable associative dimensioning for the document, deselect Associate dimensions in the document preferences. After this change, no new dimensions will be associated with the dimensioned objects. Existing dimensions will remain associated, however.
Disassociate a dimension from a specific object as described in the following table.
Modification |
Method |
|
Select the dimension, then right-click (Windows) or Ctrl-click (Mac) and select Disassociate from the context menu |
|
|
Disassociate specific dimensions from an object that has parametric constraints, without affecting the parametric constraints |
Select the object, select Modify > Edit Constraints, and then select the associated dimensions to remove. See Editing Parametric Constraints. |
|
Disassociate all of the dimensions from an object that has parametric constraints, as well as remove all of the parametric constraints |
Select the object, then right-click (Windows) or Ctrl-click (Mac) and select Remove Constraints from the context menu |
