Select Tools > Workspaces > Workspaces.
The Workspaces dialog box opens.
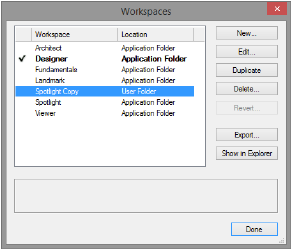
Option |
Description |
|
New |
Opens the Workspace Editor dialog box and creates a new workspace |
|
Edit |
Opens the selected workspace in the Workspace Editor dialog box. Only one workspace can be edited at a time. If you edit one of the standard Vectorworks workspaces, Vectorworks will save the customized copy in the user folder and maintain the original in the application folder. |
|
Duplicate |
Creates a duplicate of the currently selected workspace. Copies automatically have “copy” appended to the end of the original workspace name. |
|
Delete |
Deletes the selected workspace permanently from the user folder. Default workspaces cannot be deleted from the application folder. If you delete the active workspace, the Vectorworks program will reload with the first workspace in the list as the active workspace. |
|
Revert a workgroup |
Deletes the selected workspace from the user folder if a workspace with the same name exists in a workgroup or the application folder. You cannot revert a workspace in folder. If used on a customized workspace from the application folder, reverts the workspace to its default settings. If you revert the active workspace, the Vectorworks program will reload the workspace with the same name from the application folder. |
|
Export |
Exports the selected workspace as a text file. To export a list of all menu items, tools, and keyboard shortcuts contained in the current workspace, click Export. When prompted, specify the file name and the location for the file and click OK. The text file also lists keys reserved by the Vectorworks program or the operating system, shortcuts that cannot be user modified, and shortcuts that can be modified from within the Workspace Editor. |
|
Reveal in Finder (Mac) |
Opens the folder containing the selected workspace |
Select a workspace to edit from the list and click Edit, or click New to create a new workspace.
The Workspace Editor dialog box opens.
Workspaces in different folder locations with identical names are not listed, workgroup folder workspaces override application folder workspaces, and user folder workspaces override both workgroup and application folder workspaces.
Modify the menus, context menus, tools, keyboard shortcuts, and palette positions and settings as described in the following sections:
● Modifying Menus and Commands
● Modifying Tool Palettes and Tool Sets
● Saving Initial Palette Positions and Settings
Some shortcuts are reserved by the Vectorworks program or by the Windows or Mac operating system. The Workspace Editor does not prevent such shortcuts from being assigned to a palette or a tool. If this occurs, the Windows or Mac shortcut typically overrides the shortcut assigned in the Vectorworks program.
If a duplicate item is added to a menu, a palette, or a tool set, the item displays in both locations. Highlight the undesired occurrence of the tool or command and press the Delete key to remove it.
When you are finished customizing or creating workspaces, click Done to close the Workspaces dialog box.
