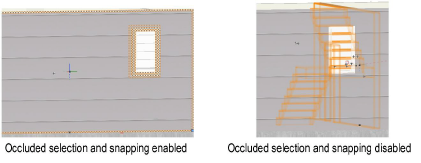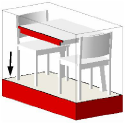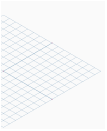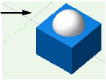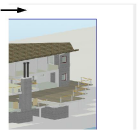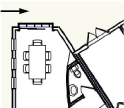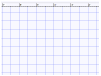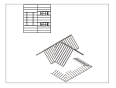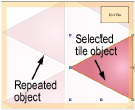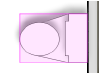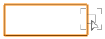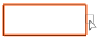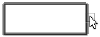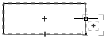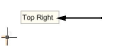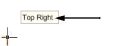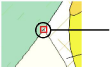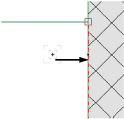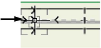Parameter |
Description |
Rulers |
Shows the rulers |
Show Internal Origin Marker
|
Displays the drawing’s internal origin in Top/Plan view. The marker does not print. |
Colored axes in Top/Plan view |
Displays X (red) and Y (green) axes in 2D Top/Plan view |
Scroll bars |
Shows the scroll bars |
Black background |
Uses a black drawing background instead of the default settings |
Zoom line thickness |
Lines in the drawing appear thicker when you zoom in (2D views or Hidden Line/Polygon render modes only); the screens redraw slower on Mac or on Windows if GDI+ imaging is enabled |
Create text without fill |
When you create text objects, dimension objects, and some plug-in objects that contain text, the text block has no fill, even if the default attributes are set to add a fill to new objects. This prevents objects beneath the text from being obscured. |
Show parametric constraints |
Displays parametric constraints |
Show other objects while in editing modes |
When certain complex objects are edited, an Edit window with a colored border displays in the drawing area. When you edit solids, groups, symbols (in the drawing only), or viewports in the Edit window, select this option to make the other objects from the drawing visible and snappable during editing; deselect the option to show only the object being edited. (See Object Editing Mode for more information.) This option does not apply to other types of objects that are edited from the Edit window, including extrudes, multiple extrudes, tapered extrudes, sweeps, meshes, floors, and roof faces. For symbols, the option applies only when you edit a symbol definition by clicking on a symbol instance in a design layer. |
Gray other objects |
If Show other objects while in editing modes is selected, select this option to gray the objects in the drawing that are not being edited |
Use VectorCaching for faster drawing |
Caches vector information for complex document entities, such as polylines and hatches; while this makes screen redraws faster, it also can potentially increase RAM requirements by up to 50 percent |
Center on objects after view change |
When switching standard views (such as Top or Left Isometric), centers the view to display either selected objects, or if nothing is selected, all objects on the layer or in the drawing. Centers the view on all objects in a layer if there are no objects in view after switching between layers. This helps you feel oriented when switching views or changing layers. |
GDI+ imaging (Windows only) |
Draws lines of equal thickness with round end caps; also provides these features: ● fills in 3D planar objects ● variable object opacity ● images with alpha channels ● layer transparency ● anti-aliasing ● object transparency in X-ray Select mode ● display text and markers in hidden line Disable this option if you need to use OpenType fonts. |
Anti-aliasing |
Blends the edges of fills and lines for a smoother appearance; on Windows, this option is available only when GDI+ imaging is enabled |
Navigation Graphics |
This preference determines the quality of the navigational graphics during zoom, pan, and animated view changes in Top/Plan view, sheet layers, and wireframe. For video hardware that is not capable of supporting Best Performance, select either Good Performance and Compatibility or Best Compatibility. Click here for a video tip about this topic (internet access required). |
Display light objects |
Controls the visibility of light objects; hide light objects to reduce screen clutter but maintain light effects |
Always |
Light objects are always visible |
Only in wireframe |
Light objects are only visible in Wireframe mode; otherwise, they are hidden |
Never |
Light objects are hidden regardless of the render mode |
Display 3D loci |
Controls the visibility of 3D loci |
Always |
3D loci are always visible |
Only in wireframe |
3D loci are only visible in Wireframe mode; otherwise, they are hidden |
Never |
3D loci are hidden regardless of the render mode |
Edit Font Mappings |
Specifies the replacement fonts for fonts that are not available. Font mappings can be changed or deleted. If mappings are deleted, the Font Mappings dialog box appears so that unavailable fonts can be mapped. |