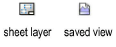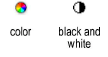Batch Publishing
The Publish command
lets you select multiple sheet layers and saved views to export, both
from the current file and from other files in a selected folder. The functionality
depends on your Vectorworks license.
License |
Functionality |
Vectorworks
Fundamentals product |
Export
DXF/DWG, DWF |
Vectorworks
Design Series products |
● Export
DXF/DWG, DWF, PDF, image formats
● Print
|
Vectorworks
Service Select subscription (all products) |
Export
DXF/DWG, DWF, PDF, image formats
With Vectorworks Cloud Services,
the processing is done on the cloud server instead of on your
computer. The generated files are available from the Vectorworks
Cloud Services web portal, the cloud processing folder on your
desktop computer, and the Vectorworks Nomad mobile app. Learn
more about Vectorworks Cloud Services at vectorworks.net/cloudservices.
For details about using the Vectorworks
Cloud Services web portal, cloud publishing, and mobile apps,
select Cloud > Help. |
For each publish item, you can set custom options, and select
either color or black and white output. If you use the Issue Manager (Vectorworks
Architect or Vectorworks Landmark required), you can sort the list by
issue date for quick publishing. To make custom publishing faster and
easier, save the sets of files and options that you use frequently.
This dialog box has specialized functions to sort and select
its list items; see List Box Functionality.
To batch publish sheet layers and/or saved views:
Set
up the sheet layers and/or saved views for publishing.
Set the visibility of layers and classes
in the viewports and views. All visible and grayed layers are published.
Invisible layers and classes are not printed or published to PDF or
DWF; they can be published as invisible DXF/DWG layers, if the option
is selected in the DXF/DWG Export Options dialog box. Each sheet layer
or saved view is published as a separate file.
If you
plan to use the cloud publishing feature, select Cloud
> Log In/Sign Up to log into Vectorworks Cloud Services.
Then select Cloud > Open Vectorworks Cloud Services
Folder, and place the files to be published in the folder.
Alternatively, if you have enabled Dropbox integration, place the
files in your Dropbox folder.
Select
File > Publish or Cloud >
Cloud Publish (Vectorworks Service Select subscribers only).
The Publish dialog box opens.
Click
to show/hide the parameters.
The
sheets and saved views in the active file display in the left pane
of the dialog box. To expand the list to other files, click Select Folder and select the folder where the
files to be published are located.
If you plan to use the cloud publishing
feature, first select either Cloud Services or Dropbox Storage from
the storage list, and then select the folder.
If you
plan to publish several items, set the following options before you
add items to the publish list:
● From the Add New
Items as list, select the default format for publish items.
● Enter a Prefix
Name to be added to the published file names.
Select
available items from the list in the left pane of the dialog box,
and use the buttons in the middle of the window to move them to the
publish list in the right pane of the dialog box. Alternatively, double-click
an item (or press Shift and double-click multiple selected items)
to move it to the publish list. The Publish To column
in the right pane indicates the current output setting for each item.
To publish an item to multiple formats,
select Show All Items; add the item to the
publish list multiple times, and specify a different format for each
one.
To set
custom output options, select one or more items from the publish list
and click Options.
When
all publish settings are complete, click Publish.
If the file has not been saved to the Cloud Services or Dropbox storage
folder specified, an alert displays; click Save
Now to save the file and continue.
If the
publish set has not been saved, you are prompted to save it.
If PDF,
DWG/DXF, DWF, or Image is a selected publish format, the Select Folder
dialog box opens. Specify a location for the output and click Select Folder.
If there
are files in the selected folder already, you are prompted to confirm
that you want to continue.
If you published to either Cloud Services
or Dropbox storage, a status dialog box opens to display the progress
of the cloud publishing.
The output files are printed or created based
on the selected settings. A publish log file is created in the output
folder.
Click
here for a video tip about this topic (internet access required).
Saving
a Publish Set
You can save the current publish settings to be reused later.
The set of sheet layers and saved views (including prefix name, list order,
publish method, color settings, and custom options) is saved in the active
file. If the file set contains sheet layers and views from a selected
folder, specify how to save the path relative to the active file.
To save the export list as a set:
In
the Publish dialog box, click Save a Set.
The New Saved Set dialog box opens.
Click
to show/hide the parameters.
Click
OK. The settings are saved with the active
file and are available for future publish jobs.
Managing
Saved Publish Sets
After you have saved a set, you can recall it to publish the
same set again. There are also options to edit and delete saved sets.
To manage saved publish sets:
In
the Publish dialog box, select the storage type for the set to be
recalled: Local, Cloud Services, or Dropbox storage.
Click
Manage Sets.
The Manage Saved Sets dialog box opens.
Click
to show/hide the parameters.
Edit
or delete sets, as needed.
To simply
close the dialog box without recalling any saved sets, click Close. To recall saved sets, select one or more
sets and click Recall.
The settings for the selected saved sets
display in the Publish dialog box, with the following exceptions.
● The recalled set may not show all of
the original items, if the saved set is opened on a computer that has
a different Vectorworks product installed. For example, if you open a
set with the Vectorworks Fundamentals product (and no Vectorworks Service
Select subscription), no PDF items display. Also, if the storage type
is set to Cloud Services or Dropbox Storage, no Print items display.
● If the saved set includes sheet layers
or saved views that cannot be located, you are prompted to manually locate
a missing file, or warned that sheets or views are missing. Missing sheets
and views display in red in the Publish dialog box, and are not included
in the publish job.
Was
this page helpful?

vectorworks.net