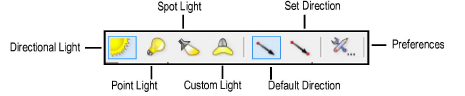
The Light tool places light sources in the drawing. Select the type of light and specify the light preferences from the Tool bar.
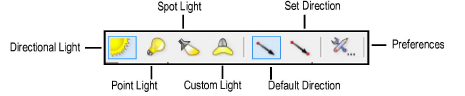
Mode |
Description |
Directional Light |
Projects light with parallel rays, like the sun |
Point Light
|
Radiates light in all directions, like a bare light bulb |
Spot Light
|
Projects light in a specific direction, aimed at a specific object, like a flashlight or conventional spotlight |
Custom Light
|
To insert a custom light, see Inserting a Custom Light |
Default Direction |
For directional lights, click to specify the light position |
Set Direction |
For directional lights, click to set the light direction, and then click to specify the light position |
Preferences |
Sets the preferred light parameters |
Adding a visible light source to a drawing hides the default lighting scheme that is automatically present for basic rendering purposes. The design layer containing the light source must contain 3D geometry upon which to project the light, and the 3D objects must not have a perfectly black fill (which absorbs all light).
Other methods of adding light include the linear light and the area light; see Inserting an Area or Linear Light , and in the Vectorworks Design Series, the Heliodon tool (see Solar Studies).

To add a light source:
Click the Light tool from the Visualization tool set.
From the Tool bar, select the type of light source to insert (directional light, point light, or spot light). If inserting a directional light, select the light placement method (Default Direction or Set Direction).
Click the Preferences Tool bar button to specify the light source preferences for this session. Depending on the light source selected, different parameters are available.
The Light Preferences dialog box opens. Set the parameters.
Click to show/hide the parameters.
Click Directional Light Specs, Spot Light Specs, or Point Light Specs, for the selected light source type, to specify additional parameters. Custom light parameters are described in Inserting a Custom Light.
Click to show/hide the parameters.
Click OK to return to the Light Preferences dialog box. Click OK to return to the drawing.
Click to place a light object with the parameters specified in the Light Preferences dialog box.
If placing a directional light, click to specify the light position in Default Direction mode. In Set Direction mode, click once to specify the light target or direction, and then click a second time to specify the light position.
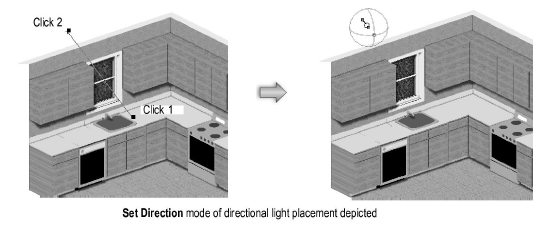
If placing a spot light, click to place the light, and then drag to specify the light direction and target. The spot light can be aimed at any object. Click again to set the spot light. The target Z height can be adjusted precisely with the Look To Height parameter of the Object Info palette.
The spot light target handle and projection line only display when the spot light is selected. Use the Selection tool to move the light. The target handle aims the spot light and can be adjusted with the Selection tool once the spot light has been created. Use the Reshape tool to move the target handle constrained about an axis selected in the Tool bar.
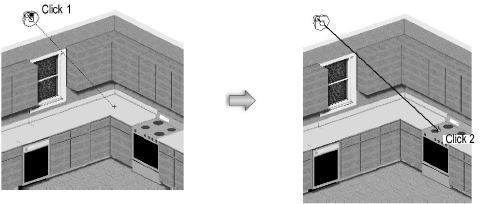
~~~~~~~~~~~~~~~~~~~~~~~~~
