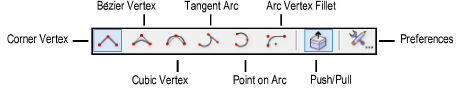
The Polyline tool creates open and closed polylines—objects made of a series of connected arcs, curves, or lines.
While drawing a polyline, set the type of control point for each segment either by clicking on the desired mode while drawing or by using the keyboard shortcuts (see Customizing Workspaces) to select the desired mode. A polyline can have different combinations of vertices. Use a polyline to create planar shapes with internal holes.
The corners of the polyline can be “smoothed” with the Poly Smoothing commands (see Smoothing Objects). Markers can be added with the Attributes palette (see Marker Attributes). The Push/Pull mode is available in 3D views for instantly extruding the polyline after creation.
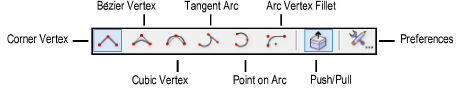
Mode |
Description |
|
Corner Vertex |
Creates polyline segments with straight lines and angled vertices at the control points. The type of vertex created is a corner vertex. |
|
Bézier Vertex |
Creates polyline segments with curves pulled toward, but not touching the control points. The type of vertex created is a Bézier vertex. |
|
Cubic Vertex |
Creates polyline segments with curves that pass through the control points. The type of vertex created is a cubic vertex. |
|
Tangent Arc |
Creates polyline arc segments that are tangent to the previous segment (use tangent snapping to assist with drawing the tangent polyline; see Snap to Tangent (2D Only)). The type of vertex created is a radius vertex. |
|
Point on Arc |
Creates polyline arc segments that are drawn by clicking three points: the start point, a point the arc passes through, and the end point; useful for tracing existing arcs. The type of vertex created is a radius vertex. |
|
Arc Vertex Fillet |
Creates polyline segments with curves that look like a fillet placed at the control points; click Preferences to set the radius of the fillet. The type of vertex created is an arc vertex. |
|
Push/Pull (3D views only) |
Instantly extrudes the polyline after creation; available in 3D views |

To create a polyline:
Click the Polyline tool from the Basic palette.
Click to set the polyline’s start point. In Point on Arc mode, click again to set a point that the arc will pass through.
Click to set the end of the segment and the beginning of the next.
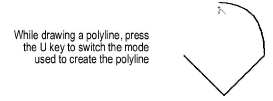
In Corner Vertex mode, press and hold instead of clicking to create a Bézier vertex instead of a corner vertex.
Continue drawing segments in this manner until the polyline is complete.
Click the mouse at the start point to complete a closed polyline object (end point of the last segment is at the exact start point of the first segment), or double-click the mouse to complete an open polyline object (end point of the last segment is at a different location than the start point of the first segment).
Alternatively, after completing all but the final click, press the keyboard shortcut (K by default) to automatically close the polyline. The shortcut also closes path-based objects, such as hardscapes and spaces, that function similarly to the Polyline tool. See Modifying Special Shortcuts to change the shortcut.
When drawing a polyline or path-based object, move the mouse in the direction of the next-to-last click and press the shortcut key before clicking; the software extrapolates the correct alignment and position for a 90° corner and places the final two clicks to complete the shape.
The resulting polyline object, whether open or closed, is a filled object. If desired, remove the fill through the Attributes palette to see objects behind the polyline.
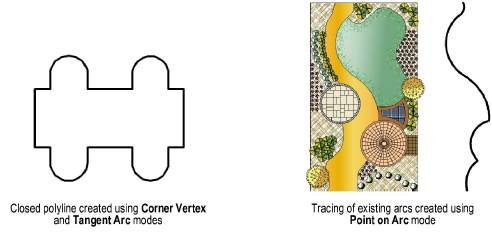
Edit polylines, changing their shape or their vertices, with the Reshape tool or the Object Info palette. The corners of the polyline can be “smoothed” with the Poly Smoothing commands (see Smoothing Objects). Markers can be added with the Attributes palette (see Marker Attributes).
A closed polyline, when extruded with the Model > Extrude command, accepts a fill or texture and displays as a solid object. An open polyline, when extruded, does not render as a solid. To close a polyline before extruding it, select the polyline. In the Object Info palette, select the Closed option to close the polyline.
A planar polyline that has been created in a 3D view can be extruded immediately after creation.

To extrude a created polyline:
Enable the Push/Pull mode in the Tool bar for the Polyline tool.
Create a polyline using any of the modes in the Tool bar.
With the polyline still selected, click, move the cursor, and then click to create the extrude.
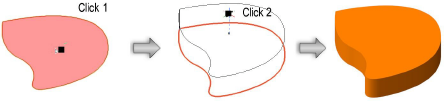
A polyline can be extruded at any time with the Push/Pull tool. See Direct Modeling with the Push/Pull Tool.
The extrude height can be changed with the Reshape tool, or modified from the Object Info palette.
~~~~~~~~~~~~~~~~~~~~~~~~~
