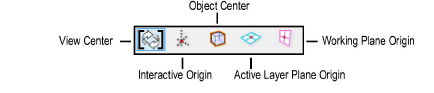
The Flyover tool simulates movement over and around a real-world model.
To control the movements of the Flyover tool, drag the cursor around a selected center of rotation. The Tool bar buttons set the center of rotation.
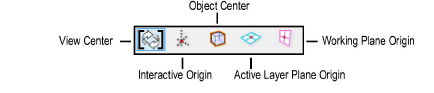
Mode |
Description |
View Center |
Automatically sets the center of rotation based on the current view |
Interactive Origin |
Sets the center of rotation with a mouse click |
Object Center |
Sets the center of rotation to the center of the selected objects; if no objects are selected, sets the center of rotation to the center of the visible objects |
Active Layer Plane Origin |
Sets the center of rotation to the center of the active layer plane |
Working Plane Origin |
Sets the center of rotation to the origin of the current working plane |

To fly over a drawing:
Click the Flyover tool from the Basic palette, or from the 3D Modeling tool set or Visualization tool set.
Select the mode from the Tool bar.
In Interactive Origin mode, click to specify the center of rotation for the flyover movement.
In all modes except View Center mode, the center of rotation is indicated by dashed axis lines.
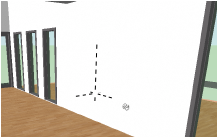
To fly over the drawing, click the drawing and drag in the direction of movement while you hold the mouse button. To stop the movement, release the mouse button. Alternatively, use shortcuts on the keyboard to fly over the drawing.
To temporarily activate a flyover, press and hold Ctrl and the mouse wheel button as you drag over the drawing.
Mouse Movement |
Shortcut Keys |
Description |
Move left or right |
|
Turns left or right about the selected center of rotation |
Move up or down |
|
Moves up or down about the selected center of rotation |
Move in toward center |
Alt + move right (Win) or Option + move right (Mac) |
Moves the view toward the center of rotation (in perspective projection) |
Move outward from center |
Alt + move left (Win) or Option + move left (Mac) |
Moves the view outward from the center of rotation (in perspective projection) |
Move down toward active layer plane |
Alt + move up (Win) or Option + move up (Mac) |
Moves down toward the active layer plane (in perspective or orthogonal projection) |
Move up from active layer plane |
Alt + move down (Win) or Option + move down (Mac) |
Moves up from the active layer plane (in perspective or orthogonal projection) |
|
Shift key |
Constrains the rotation to the global Z axis, or to the Z’ axis of the active working plane (when Working Plane Mode is enabled from the View bar) |
|
Ctrl key (Win) or Command key (Mac) |
Draws selected objects in full detail, and hides deselected objects (so that the redraws are faster) |
While another tool is active, press and hold the mouse wheel button and the Ctrl key (Windows) or Control key (Mac) simultaneously to activate the Flyover tool. Orient the view, and release the mouse. The previous tool becomes active again automatically.
This feature will not work properly if the wheel button is assigned a custom function in the mouse setup. For example, if the wheel button is set to perform a delete when clicked, a wheel click in the Vectorworks program deletes rather than activates the flyover tool. (The specific setting required for this feature depends on the type of mouse being used.)
~~~~~~~~~~~~~~~~~~~~~~~~~
