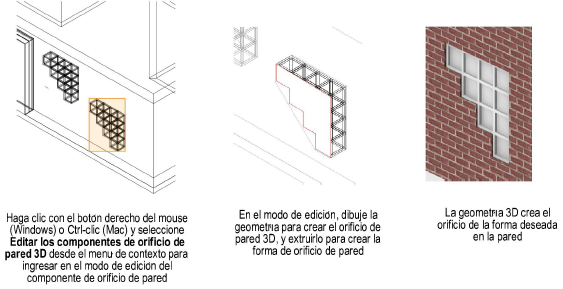
Al agregar un componente de orificio de pared 3D a una definición de símbolo, el símbolo tiene la capacidad de cortar orificios de cualquier forma en una pared. La geometría dibujada para definir la forma del orificio 3D puede consistir de cualquier forma o formas sólidas. Si se incluye un componente de orificio de pared en una definición de símbolo, se ignora cualquier loci 3D existente en el componente 3D del símbolo.
Para agregar un componente de orificio de pared 3D a una definición de símbolo:
Seleccione un ejemplo de símbolo negro desde el dibujo. Haga clic con el botón derecho del mouse (Windows) o Ctrl-clic (Mac) en el símbolo, y seleccione Editar los componentes de orificio de pared 3D desde el menú de contexto para ingresar en el modo de edición del componente de orificio de pared.
Un borde de color alrededor de la ventana de dibujo indica que está en un modo de edición. El comando Salir de componente de orificios en la pared se vuelve disponible desde el menú Modificar, y el botón Salir de pared Orificio Componentes se visualiza en la esquina superior derecha de la ventana de dibujo.
Cualquier forma sólida puede dibujarse para definir la forma del orificio. La geometría debe intersectar la pared.
Seleccione la herramienta Polígono 2D o la herramienta Polilínea desde la paleta Básica y calque el contorno del símbolo para definir la forma del orificio. Seleccione Modelo > Extruir para crear una forma de orificio de pared 3D. Como alternativa, cree una geometría de orificio de pared 3D usando directamente herramientas de modelado 3D. La geometría de un orificio de pared tiene un estilo de pluma roja, este puede cambiarse desde la paleta Atributos si así lo desea.
Se visualizan otros objetos de dibujo, y se puede alinear a estos, mientras está en el modo de edición (la preferencia de Presentación de Vectorworks Mostrar otros objetos mientras esté en modo Editar debe habilitarse). El símbolo a editarse se visualiza con sus atributos de estilo de pluma, para distinguirlo del resto del dibujo.
Haga clic en Salir de pared Orificio Componentes para volver a la capa de diseño.
Puesto que se agregó el componente de orificio de pared a la definición del símbolo, todos los ejemplos del símbolo cortarán orificios en las paredes según la geometría dibujada.
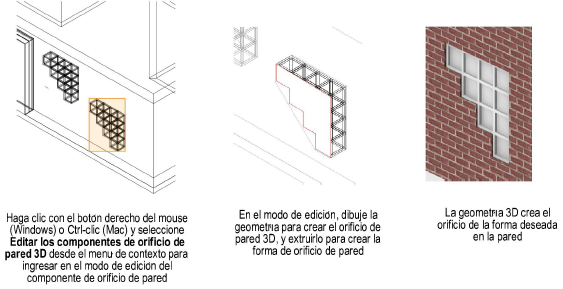
Partes especiales de textura para componentes de orificio de pared pueden ser aplicadas desde la paleta Información del objeto (se necesita Renderworks). Ver Aplicar una textura a un objeto. Mientras edita el componente de orificio de pared, la lista Asignar parte en la ficha Render de la paleta Información del objeto pone en una lista tres opciones para tres diferentes texturas que pueden aplicarse a facetas de orificio de pared: Orificios, Izquierda de la pared y Derecha de la pared.
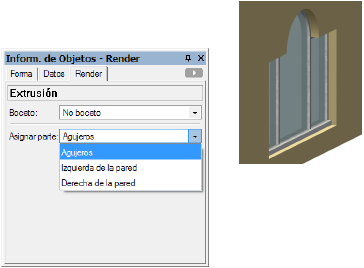
Parte de textura |
Resultado |
|
Orificios |
Aplica la textura especificada para la parte de Orificios de la pared a las facetas de pared creadas por el objeto cortante |
|
Izquierda de la pared |
Aplica la textura especificada para la parte de Izquierda de la pared a las facetas de pared creadas por el objeto cortante |
|
Derecha de la pared |
Aplica la textura especificada para la parte de Derecha de la pared a las facetas de pared creadas por el objeto cortante |
Cada componente de orificio de pared puede solo tener una parte de textura definida. Por lo tanto, sería necesario hasta tres objetos cortantes diferentes para aplicar tres partes de textura diferente a las facetas de orificio de pared.
~~~~~~~~~~~~~~~~~~~~~~~~~
