
El producto Vectorworks Fundamentals y todos los productos Vectorworks Design Series incluyen un objeto de columna arquitectónica básico (con fines estéticos o de definición de espacio). En el producto Architect, el objeto de columna ofrece capacidades estructurales adicionales y se proporciona un objeto de pilastra.
En el producto Vectorworks Architect columnas y pilastras pueden tener naturaleza arquitectónica, estructural o ambas. Use la herramienta Columna o la herramienta Pilastra para dibujar un objeto que no solo refleje la apariencia arquitectónica de una columna/pilastra sino que también lo defina en términos estructurales que se puedan usar en un análisis de ingeniería del edificio. Elementos estructurales y arquitectónicos se pueden mostrar u ocultar. De forma opcional, la identificación de la columna puede también colocarse en el dibujo. Además, en el producto Architect, la columna/pilastra se puede exportar a formato IFC para intercambiar con programas de análisis estructural.
Es posible colocar una pilastra en la pared (sin embargo, no es posible colocar una columna en la pared). Una pilastra insertada en una pared puede establecer su altura arquitectónica relativa a la pared.
El acceso a herramientas varía según el producto Vectorworks instalado:
Producto Vectorworks |
Conjunto de herramientas / Herramienta |
Fundamentals |
Paredes > Columna (columna básica) |
Architect y Designer |
Construcción > Columna (columna arquitectónica con capacidades adicionales) |
Architect y Designer |
Construcción > Pilastra |
Landmark y Spotlight |
Construcción > Columna (columna básica) |

Para crear una columna:

Para crear una pilastra:
Haga clic en la herramienta Columna o en la herramienta Pilastra del conjunto de herramientas correspondiente:
● Espacio de trabajo Fundamentals: Conjunto de herramientas de Paredes
● Espacio de trabajo Design Series: Conjunto de herramientas Construcción
Lleve a cabo una de las siguientes operaciones:
● Haga clic en Definición activa en la barra Herramientas para usar un objecto existente desde las bibliotecas de recursos. Desde el Selector de recursos haga doble clic sobre un recurso para activarlo. Haga clic en el dibujo o pared para colocar el gabinete y haga clic nuevamente para establecer el giro.
● Haga clic en Preferencias desde la barra de Herramientas para crear un objeto de complemento personalizado. Desde el cuadro de diálogo Propiedades de objeto, establezca las propiedades predeterminadas y haga clic en OK. Haga clic en el dibujo o pared para colocar el gabinete y haga clic nuevamente para establecer el giro. Las propiedades se pueden editar en la paleta Información del objeto.
Para crear un eje circular o cuadrado, capitel o base, introduzca el mismo valor para el ancho y la profundidad.
El objeto de columna básica se encuentra disponible en los productos Vectorworks Fundamentals, Landmark y Spotlight.
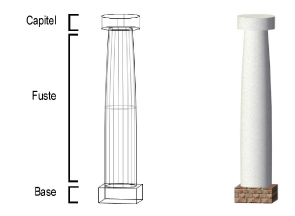
Haga clic para mostrar/ocultar los parámetros.
Parámetro |
Descripción |
Giro |
Especifica el número de grados de giro del objeto (0,00 es horizontal). |
Estilo de texto |
Seleccionar un estilo de texto, ya sea desde una biblioteca o desde el archivo actual. Para usar el estilo definido para la clase del objeto, seleccionar <Estilo de texto de clase>. Para dar formato al texto usando las opciones del menú Texto, seleccione <Sin estilo>. Ver Usar estilos de texto y Dar formato al texto. |
Guardar columna |
Guarda el objeto seleccionado como un recurso en el archivo activo; introduzca un nombre y haga clic en OK |
Reemplazar columna |
Abre el Selector de recursos; haga doble clic en un recurso existente para reemplazar el objeto seleccionado |
Use marcas de centro |
Seleccionar esta opción para clasificar según el tamaño el cruce al punto de inserción de la columna e introducir el Tamaño de la marca de centro |
Altura |
Establece directamente la altura deseada de la columna, incluidos la base y el capital (de haberlos). Cuando la altura de la columna se determina manualmente mediante este método, la propiedad Límite superior de la columna se establece de forma automática en Elevación de capa y el valor Desplazamiento superior se modificará en consecuencia. Cuando la parte superior de la columna se encuentra limitada por el valor de altura de la pared de la capa, la altura de la pared se actualiza automáticamente. |
Límite superior |
Establece la referencia vertical que determina la parte superior de la columna. La capa de diseño establece el valor Altura de pared de capa (ver Configuración de propiedades de capa de diseño) Hay opciones adicionales disponibles para el producto de Vectorworks Architect. |
Desplazamiento superior |
Establece el desplazamiento de la parte superior de la columna desde la altura especificada de su límite superior. Si establece el límite de la parte superior de la columna en la elevación de capa, introducir la altura de la columna para el Desplazamiento superior; si establece la altura de la parte superior de la columna en la altura de pared predeterminada, especificar el desplazamiento por encima o por debajo de la altura de pared predeterminada de la capa. |
Límite inferior |
Establece la referencia vertical que determina la parte inferior de la columna; Elevación de capa constituye la única opción disponible, a menos que se encuentre instalado el producto Vectorworks Architect |
Desplazamiento inferior |
Para la parte inferior de la columna, establece el desplazamiento desde la elevación de la capa |
Tipo de fuste |
Seleccione para dibujar la columna con un tipo de fuste óvalo o rectangular |
Ancho de fuste |
Introduzca el ancho del fuste |
Profundidad de fuste |
Introduzca la profundidad del fuste |
Radio de esquina del fuste |
Para tipo de eje rectangular, introduzca el radio de la esquina del fuste |
Éntasis de fuste |
Seleccione si dibujar la columna con un éntasis clásico o recto, o sin éntasis |
Ancho del éntasis |
Para un éntasis recto o clásico, introduzca el ancho del éntasis |
Profundidad de éntasis |
Para un éntasis recto o clásico, introduzca la profundidad del éntasis |
Usar capitel |
Seleccionar si desea agregar un capitel a la columna |
Tipo de capitel |
Seleccionar dibujar la columna con un capitel ovalado, champiñón ovalado, rectangular, o capitel champiñón rectangular |
Ancho de capitel |
Introduzca el ancho del capitel |
Profundidad del capitel |
Introduzca la profundidad del capitel. |
Altura de capitel |
Introduzca la altura del capitel |
Radio de la esquina del capitel |
Para tipo de capitel rectangular, introduzca el radio de la esquina del capitel |
Usar base |
Seleccionar si desea agregar una base a la columna |
Tipo de base |
Seleccionar un tipo de base con forma de óvalo o rectangular |
Ancho de base |
Introduzca el ancho de la base |
Profundidad de base |
Introduzca la profundidad de la base |
Altura de base |
Introducir la altura de la base |
Radio de esquina de base |
Para tipo de base rectangular, introduzca el radio de la esquina de la base |
Divisiones de base |
Introducir el número de divisiones para la base |
Profundidad/altura de divisor |
Para más de una división de base, introducir la profundidad y la altura de cada divisor |
Haga clic para abrir el cuadro de diálogo Obtener acabados/clases para seleccionar la clase para usar para el rendering del eje 3D, capitel y base de la columna |
|
Acabado de fuste |
Muestra la clase para usar para rendering el eje 3D (seleccionado en el cuadro de diálogo Obtener acabados/clases) |
Acabado de capitel |
Si se selecciona Usar capitel, visualiza la clase para usar para rendering el capitel 3D (seleccionado en el cuadro de diálogo Obtener acabados/clases) |
Acabado de base |
Si se selecciona Usar base, visualiza la clase para usar para rendering la base 3D (seleccionado en el cuadro de diálogo Obtener acabados/clases) |
 Parámetros de columna y pilastra de Architect
Parámetros de columna y pilastra de Architect
Objetos columna y pilastra arquitectónicos se encuentran disponibles en los productos Vectorworks Architect y Designer.
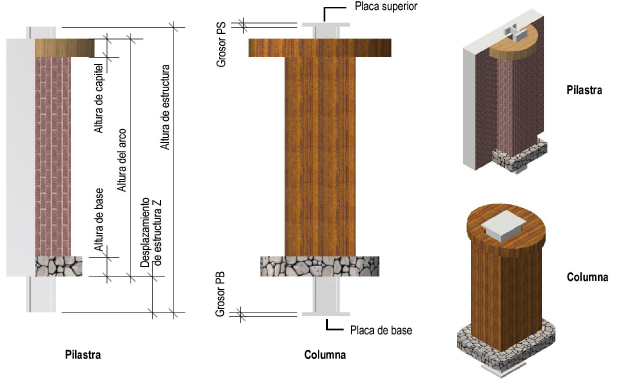
Haga clic para mostrar/ocultar los parámetros.
Parámetro |
Descripción |
Giro |
Especifica el número de grados de giro del objeto (0,00 es horizontal). |
Estilo de texto |
Seleccionar un estilo de texto, ya sea desde una biblioteca o desde el archivo actual. Para usar el estilo definido para la clase del objeto, seleccionar <Estilo de texto de clase>. Para dar formato al texto usando las opciones del menú Texto, seleccione <Sin estilo>. Ver Usar estilos de texto y Dar formato al texto. |
Guardar columna / pilastra |
Guarda el objeto seleccionado como un recurso en el archivo activo; introduzca un nombre y haga clic en OK |
Reemplazar columna / pilastra |
Abre el Selector de recursos; haga doble clic en un recurso existente para reemplazar el objeto seleccionado |
Use marcas de centro |
Seleccionar esta opción para darle el tamaño a la cruz del punto de inserción de la columna/pilastra e introducir el Tamaño de la marca de centro |
Usar componente |
Seleccionar si se desea usar solo componentes arquitectónicos, solo componentes estructurales o una combinación de componentes arquitectónicos y estructurales para la columna/pilastra. Según la selección, diferentes opciones estarán disponibles. Cuando se seleccionan componentes arquitectónicos y estructurales, es posible establecer en forma individual la altura de los componentes arquitectónicos y estructurales. |
Usar altura de pared (Solo pilastra, insertada en la pared) |
Para componentes solo arquitectónicos o componentes arquitectónicos y estructurales, seleccionar dibujar la altura de la pilastra arquitectónica igual a la altura de la pared. Esta opción solo está disponible si se inserta una pilastra en una pared. Si una pared es configurada según un nivel de borde superior e inferior, pilastras insertadas en la pared también están, en efecto, configuradas por el nivel de borde. |
Altura (Solo arquitectónico o solo estructural) |
Establece directamente la altura deseada del componente arquitectónico o estructural de la columna/pilastra, incluyendo la base y el capitel (si existe alguno). Cuando la altura se determina de manera manual por este método, la propiedad de Límite superior de la columna/pilastra se establece de manera automática a Elevación de capa y el valor de Desplazamiento superior se modifica en consecuencia. Cuando la parte superior de la columna/pilastra sea enlazada por el valor de altura de pared de capa o por un nivel de planta, la altura de la pared se mostrará de manera automática. |
Altura de arco (Arquitectónico y estructural) |
Cuando se incluyen componentes arquitectónicos y estructurales, establece directamente la altura del componente arquitectónico de la columna o pilastra, incluyendo la base y el capitel (si existe alguno). Cuando la altura se determina de manera manual por este método, la propiedad de Límite superior de la columna/pilastra se establece de manera automática a Elevación de capa y el valor de Desplazamiento superior se modifica en consecuencia. Cuando la parte superior de la columna/pilastra sea enlazada por el valor de altura de pared de capa o por un nivel de planta, la altura de la pared se mostrará de manera automática. |
Altura de estructura (Arquitectónico y estructural) |
Cuando se incluyen componentes arquitectónicos y estructurales, establece directamente la altura deseada del componente estructural de la columna o pilastra, incluyendo la placa superior y la placa de base (si existe alguna). Cuando la altura se determina de manera manual por este método, la propiedad de Límite superior de la columna/pilastra se establece de manera automática a Elevación de capa y el valor de Desplazamiento superior se modifica en consecuencia. Cuando la parte superior de la columna/pilastra sea enlazada por el valor de altura de pared de capa o por un nivel de planta, la altura de la pared se mostrará de manera automática. |
Límite superior |
Establece la referencia vertical que determina la parte superior del objeto. La capa de diseño establece el valor Altura de pared de capa (ver Configuración de propiedades de capa de diseño) Hay opciones adicionales disponibles para el producto de Vectorworks Architect. Es posible limitar la parte superior del objeto por uno de los niveles de planta definidos para la planta o la planta por encima de esta. Al establecer la parte superior del objeto en un tipo de nivel, si cambia la elevación de la planta asociada, la altura del objeto cambia de manera automática para coincidir. |
Desplazamiento superior |
Establece el desplazamiento de la parte superior del objeto desde la altura del límite superior especificada |
Límite inferior |
Establece la referencia vertical que determina la parte inferior del objeto; la Elevación de capa es la única opción disponible a menos que se instale el producto de Vectorworks Architect. Hay opciones adicionales disponibles para el producto de Vectorworks Architect. Es posible limitar la parte inferior del objeto por uno de los niveles de planta definidos para la planta o la planta por debajo de esta. Al establecer la parte inferior del objeto en un tipo de nivel, si cambia la elevación de la planta asociada, la altura del objeto cambia de manera automática para coincidir. |
Desplazamiento inferior |
Para la parte inferior del objeto, establece el desplazamiento desde la altura del límite inferior especificada |
Clase de comp. arquitectónico |
Para componentes solo arquitectónicos o componentes arquitectónicos y estructurales, muestra la clase para los componentes arquitectónicos de la columna/pilastra (seleccionados en el cuadro de diálogo Obtener acabados/clases) |
Desplazamiento de arco X /Desplazamiento de arco Y (solo columna) |
Para componentes arquitectónicos y estructurales, especificar la distancia a desplazar el componente arquitectónico de columna del punto de inserción, en direcciones X e Y El punto de inserción de la columna en 2D siempre coincide con las marcas centrales (si existe alguno) y el centro del componente estructural (si existe alguno) y el componente arquitectónico se desplaza del punto de inserción según lo especificado por estas propiedades
|
Desplazamiento
de estructura X (solo pilastra) |
Para componentes arquitectónicos y estructurales, especificar la distancia a desplazar el componente estructural de la pilastra del punto de inserción, en direcciones X e Y El punto de inserción de la pilastra en 2D siempre coincide con la cara de la pared, centrada en el componente arquitectónico; el componente estructural y las marcas centrales (si existe alguno) se desplazan desde el punto de inserción, según lo especificado por estas propiedades
|
Desplazamiento de estructura Z |
Para componentes arquitectónicos y estructurales, especificar la distancia a desplazar el componente estructural de la columna/pilastra desde el componente arquitectónico, en dirección Z |
Tipo de fuste |
Para componentes solo arquitectónicos o componentes arquitectónicos y estructurales, seleccionar dibujar la columna/pilastra con un tipo de fuste ovalado o rectangular |
Ancho de fuste |
Para componentes solo arquitectónicos o arquitectónicos y estructurales, introducir el ancho de fuste |
Profundidad de fuste |
Para componentes solo arquitectónicos o arquitectónicos y estructurales, introducir la profundidad de fuste |
Radio de esquina del fuste |
Para componentes solo arquitectónicos o componentes arquitectónicos y estructurales, introducir el radio de esquina para un tipo de fuste rectangular |
Éntasis fuste |
Para componentes solo arquitectónicos o componentes arquitectónicos y estructurales, seleccionar si dibujar la columna/pilastra con un éntasis clásico o recto, o sin éntasis |
Ancho del éntasis |
Para un éntasis recto o clásico, introduzca el ancho del éntasis |
Profundidad de éntasis |
Para un éntasis recto o clásico, introduzca la profundidad del éntasis |
Acabado de fuste |
Únicamente para componentes arquitectónicos o componentes arquitectónicos y estructurales, muestra la clase a usar para representar gráficamente el fuste 3D (seleccionados en el cuadro de diálogo Obtener acabados/clases) |
Usar capitel |
Para componentes solo arquitectónicos o componentes arquitectónicos y estructurales, seleccionar si desea agregar un capitel al componente arquitectónico |
Tipo de capitel |
Seleccionar dibujar la columna/pilastra con un capitel ovalado, semiesfera ovalada, rectangular o semiesfera rectangular |
Ancho de capitel |
Introduzca el ancho del capitel |
Profundidad del capitel |
Introduzca la profundidad del capitel. |
Altura de capitel |
Introduzca la altura del capitel |
Radio de la esquina del capitel |
Para tipo de capitel rectangular, introduzca el radio de la esquina del capitel |
Acabado de capitel |
Únicamente para componentes arquitectónicos o componentes arquitectónicos y estructurales, muestra la clase a usar para representar gráficamente el capitel 3D (seleccionados en el cuadro de diálogo Obtener acabados/clases) |
Usar base |
Para componentes solo arquitectónicos o componentes arquitectónicos y estructurales, seleccionar si desea agregar una base al componente arquitectónico |
Tipo de base |
Seleccionar un tipo de base con forma de óvalo o rectangular |
Ancho de base |
Introduzca el ancho de la base |
Profundidad de base |
Introduzca la profundidad de la base |
Altura de base |
Introducir la altura de la base |
Radio de esquina de base |
Para tipo de base rectangular, introduzca el radio de la esquina de la base |
Divisiones de base |
Introducir el número de divisiones para la base |
Profundidad/altura de divisor |
Para más de una división de base, introducir la profundidad y la altura de cada divisor |
Acabado de base |
Únicamente para componentes arquitectónicos o componentes arquitectónicos y estructurales, muestra la clase a usar para Introduzca la base (seleccionados en el cuadro de diálogo Obtener acabados/clases) |
Identificación de columna |
Únicamente para componentes arquitectónicos o componentes arquitectónicos y estructurales, introducir la Identificación de columna (para fines de informes, y opcionalmente para que se muestren en el dibujo) |
Mostrar identificación de columna |
Seleccionar esta opción para mostrar la identificación del dibujo; la identificación de texto está ubicada en el punto de inserción de la columna/pilastra, al centro de un punto de control. Hacer clic y arrastrar el punto de control para mover la identificación a una ubicación deseada en el dibujo. Se puede modificar los atributos de texto de identificación mediante el uso del menú de comandos Texto. |
Clase de identificación de columna |
Muestra la clase para usar para el texto de identificación de la columna (seleccionado en el cuadro de diálogo Obtener acabados/clases) |
Haga clic para abrir el cuadro de diálogo Obtener acabados/clases para seleccionar la clase que se usará para los atributos de la base, el capitel y el eje 3D de la columna y para seleccionar la clase para el texto de identificación de la columna (si corresponde) y los componentes arquitectónicos y/o estructurales de la columna o pilastra (según se aplique, según la base del tipo de componente especificado). Además de clases presentes en el dibujo, clases de componentes arquitectónicos incluyen los estándares de clase Pared-Interior y Estructural-Columnas, y clases de componentes incluyen el estándar de clase Estructural-Columnas. Como alternativa, crear una nueva clase seleccionado Nuevo o seleccione la clase llamada <Clase de objeto> que fija el elemento en la misma clase que el objeto columna o pilastra. |
|
Tipo de estructura |
Para componentes solo estructurales o componentes arquitectónicos y estructurales, seleccionar si el componente estructural está hecho de hormigón, madera o acero |
Forma de estructura |
Para componentes solo estructurales o componentes arquitectónicos y estructurales, especificar si la forma estructural de hormigón o de madera es ovalada o rectangular |
Ancho de estructura |
Para componentes solo estructurales o componentes arquitectónicos y estructurales, introducir el ancho del componente estructural de hormigón o de madera |
Profundidad de estructura |
Para componentes solo estructurales o componentes arquitectónicos y estructurales, introducir la profundidad del componente estructural de hormigón o de madera |
Radio de esquina de estructura |
Para componentes solo estructurales o componentes arquitectónicos y estructurales, introducir el radio de la esquina estructural para una forma rectangular |
Para componentes solo estructurales o componentes arquitectónicos y estructurales, hacer clic para abrir el cuadro de diálogo Seleccionar forma estructural para seleccionar la forma estructural que se usará para los tipos estructurales de acero. Seleccione la forma estructural desde una biblioteca o el archivo actual. Seleccionar las series y el tamaño de la forma y haga clic en OK. |
|
Forma / Series / Tamaño de estructura |
Para componentes solo estructurales o componentes arquitectónicos y estructurales, muestra la forma estructural de acero, el nombre, el tamaño y la serie del símbolo de forma estructural seleccionados |
Altura de estructura |
Para componentes solo estructurales o componentes arquitectónicos y estructurales, especificar la altura total de la columna/pilastra, incluyendo la placa superior y la inferior (si existe alguna) |
Giro de estructura |
Para componentes solo estructurales o componentes arquitectónicos y estructurales, introducir la cantidad de grados que hay que girar el componente estructural |
Espacio libre de estructura |
Para componentes arquitectónicos y estructurales, especificar la holgura alrededor del componente estructural que se sustraerá del componente arquitectónico |
Tipo de componente Clase |
Para componentes solo estructurales o componentes arquitectónicos y estructurales, muestra la clase para los componentes estructurales de la columna/pilastra (seleccionados en el cuadro de diálogo Obtener acabados/clases) |
Usar placa superior |
Para componentes solo estructurales o componentes arquitectónicos y estructurales, seleccionar si agregar una placa a la parte superior del componente estructural |
Forma PS |
Seleccionar dibujar una placa superior ovalada o rectangular |
Ancho PS |
Introducir ancho de la placa superior |
Profundidad PS |
Introducir la profundidad de la placa superior |
Grosor PS |
Introducir el grosor de la placa superior |
Radio de la esquina de la PS |
Para una placa superior rectangular, introducir el radio de la esquina |
Usar placa de base |
Para componentes solo estructurales o componentes arquitectónicos y estructurales, seleccionar si agregar una placa a la parte inferior del componente estructural |
Forma PB |
Seleccionar dibujar una placa de base ovalada o rectangular |
Ancho PB |
Introducir ancho de la placa de base |
Profundidad PB |
Introducir la profundidad de la placa de base |
Grosor PB |
Introducir el grosor de la placa de base |
Radio de la esquina PB |
Para una placa de base rectangular, introducir el radio de la esquina |
~~~~~~~~~~~~~~~~~~~~~~~~~
Exportar columnas y pilastras a formato IFC
