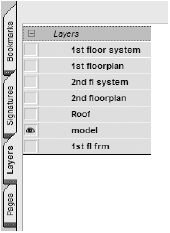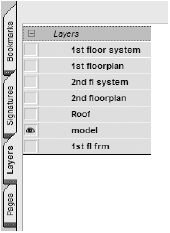
Los archivos de dibujo Vectorworks pueden ser exportados a PDF para ser utilizados como una representación interactiva de un modelo o con fines de calidad final de la impresión. La configuración de exportación está diseñada para ofrecer un máximo uso y el menor tamaño de archivo posible. Las páginas en el archivo Vectorworks se convierten en páginas PDF cuando se exportan. Las fuentes siempre están insertadas en el PDF con fines de portabilidad. Los modos de transferencia de capa que no sean Pintura se vuelven transparentes en el PDF. Vectorworks puede exportar la(s) capa(s) de diseño o capa de hoja actualmente visible, o crear una lista de exportación por lotes de vistas guardadas y capas de hoja (se necesita Design Series).
Puede elegir entre el formato PDF estándar y PDF/A-1b. El formato PDF/A-1b es útil para el archivado y ayuda a preservar el aspecto visual del documento insertando información de fuente y color en el archivo exportado. El formato PDF/1-1b aplana todas las capas, y los elementos del dibujo con configuraciones de transparencia aparecen opacos.
Las capas y las clases en el archivo Vectorworks se pueden exportar como capas PDF para crear una representación de modelo interactiva (las capas PDF requieren PDF rev. 1.5 como mínimo).
Puede exportar un archivo PDF único o seleccionar el comando Publicar para exportar varios archivos en lote.
Se puede usar el comando Publicar para exportar una serie de capas de hoja y/o vistas guardadas desde el dibujo actual y archivos con referencias externas a PDF si productos Design Series están instalados o si se cuenta con una suscripción Service Select; ver Publicación en lote.
El comando Exportar PDF crea un archivo PDF desde la capa de hoja actual o la(s) capa(s) de diseño visible(s).
Para exportar la capa de hoja actual o capa(s) de diseño a PDF:
Establezca la vista para la exportación. Se exportarán la capa de hoja actual o la(s) capa(s) de diseño actualmente visualizada(s).
Establezca la visibilidad de las clases y capas. Se exportarán todas las capas visibles y atenuadas; no se exportarán las capas y las clases invisibles. Para viewports de capas de hoja, establezca la visibilidad de capa y clase de cada viewport.
Seleccione Archivo > Exportar > Exportar PDF.
Se abre el cuadro de diálogo Exportar PDF.
Especifique la configuración para exportar a PDF.
► Haga clic para mostrar/ocultar los parámetros.
Haga clic en Exportar para crear el archivo PDF de acuerdo con la configuración. Si se seleccionó Abrir PDF en lector predeterminado, el lector de PDF se abrirá de manera automática.
Si se exportaron capas o clases como capas PDF y el lector es compatible con capas PDF, estas aparecerán en el lector y su visibilidad se podrá controlar.