Abra el archivo que contiene la definición de símbolo que será editada.
Haga uno de los siguientes:
● Desde el Administrador de recursos, haga clic con el botón derecho del mouse sobre la definición de símbolo y seleccione Editar desde el menú de contexto.
● Para símbolos negros o verdes, haga clic con el botón derecho del mouse sobre una instancia de símbolo en el dibujo y seleccione Editar desde el menú de contexto. (También puede hacer doble clic en la instancia de símbolo para editarla.)
De manera alternativa, seleccione una de las opciones de edición desde el menú de contexto (por ejemplo, Editar componente 2D) para ir directamente a modo edición y pasar al paso 4. O seleccione Modificar > Editar símbolo.
Se abrirá el cuadro de diálogo Editar símbolo. Seleccione opciones de edición y haga clic en Editar.
► Haga clic para mostrar/ocultar los parámetros.
Se abre la ventana Editar símbolo que contiene el símbolo que se editará. Un borde de color alrededor de la ventana de dibujo indica que está en un modo de edición. El comando Salir del símbolo se vuelve disponible desde el menú Modificar, y el botón Salir del símbolo se muestra en la esquina superior derecha de la ventana de dibujo. Ver Modo editar objetos para obtener más información.
Para editar símbolos ligados, seleccione nuevamente Modificar > Editar símbolo.
Recuerde que objetos 2D que son parte de un símbolo híbrido deben estar en el plano de pantalla para ser visibles en vista Superior/plano; serán visibles en vistas 3D si no están en el plano de pantalla. Si está pegando objetos de plano de capa 2D desde el portapapeles mientras edita un símbolo, una alerta le permitirá asignar esos objetos al plano de pantalla. Normalmente seleccione Sí para que los gráficos superior/plano sean mostrados correctamente en vista Superior/plano.
Además, una advertencia le informa que está creando un símbolo híbrido si está editando un símbolo solo-2D y agregando objetos 3D (incluyendo objetos 2D de plano de capa), o editando un símbolo solo-3D y agregando objetos de plano de pantalla. Es posible que porciones del símbolo no sean visibles en algunas vistas. De igual manera, podría estar creando un símbolo solo-2D o solo-3D que no será mostrado según lo esperado en ciertas vistas si está quitando partes de un símbolo híbrido durante la edición.
Haga las ediciones de objeto en la paleta Atributos y/o Información del objeto al editar componentes. Para editar el punto de inserción de símbolo seleccione todos los componentes del símbolo y reubique los componentes alrededor de la retícula del punto de inserción (origen). La intersección de la retícula aporta el segmento de respuesta del Locus cuando lo encuentra.
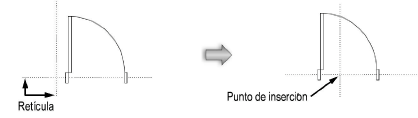
El otro componente de un símbolo híbrido no se ajusta de manera automática a los cambios realizados al punto de inserción. Se lo debe editar por separado. Cambie fácilmente el orden de los componentes desde el menú de contexto.
Un punto de ajuste maestro puede ser creado al editar una definición de símbolo, configurando la ubicación agregando un locus 2D y/o 3D donde el ajuste prioritario debería ocurrir cuando Ajuste de objeto está habilitado. Coloque el locus con el componente correspondiente (locus 2D para componente 2D, y locus 3D para componente 3D). Seleccione Punto de ajuste maestro en la paleta Información del objeto del locus seleccionado. Seleccione Mostrar el punto de ajuste maestro fuera del cuadro de ajuste si el punto de ajuste maestro se encuentra en una ubicación poco clara y desea que siempre se vea cuando el cuadro de ajuste se encuentra sobre la instancia de símbolo.
Después de editar haga clic en el botón Salir del símbolo (o seleccione Modificar > Salir del símbolo) para modificar la definición de símbolo. Las instancias de símbolos negros y verdes también son actualizadas.