如果“捕捉”面板未打开,请选择窗口 > 面板 > 捕捉。
“捕捉”面板打开。面板上的最后一个工具各不相同,具体取决于当前活动的是二维工具还是三维工具。
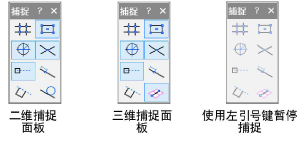
双击一个捕捉工具,以使用该工具的特定捕捉参数打开“智能光标设置”对话框。有些工具没有任何其他参数。
“智能光标设置”对话框也可以通过选择工具 > 智能光标设置打开。该对话框的每个选项卡在以下各节中均有描述。
输入所需的条件,然后单击确定进行设置。
这些条件在以下各节中描述。
单击捕捉工具,将其激活。
“捕捉”面板管理智能光标捕捉;绘图时,屏幕上显示的反馈基于在“捕捉”面板中启用的捕捉类别。不同的绘图任务可能需要不同的捕捉组合。捕捉类别通过单击“捕捉”面板上的所需工具启用。每个工具都可以打开或关闭捕捉类别。
捕捉类别可以单独使用或组合使用,以获得精确的绘图和捕捉。例如,捕捉到对象点并捕捉到栅格,以找到同时位于对象和栅格线上的点。捕捉还可与数据栏输入相组合,以沿绘图区域中的已定义位置查找特定的捕捉点。
捕捉适用于二维和三维工具;但“捕捉到切线”仅适用于二维工具,“捕捉到工作平面”仅适用于三维工具。
大多数捕捉工具的捕捉参数都在“智能光标设置”对话框中设置。其中大多数设置都被视为应用程序设置,适用于在 Vectorworks 程序中打开的任何文件。某些设置被视为文档设置并与文件保存在一起;这些设置包括栅格尺寸标注、错角延长线、基准和智能边偏移及距离捕捉设置。有些捕捉工具没有其他参数,只能打开或关闭。
绘图时,可能需要暂时围绕智能光标捕捉。按住 ‘ 键(左引号键)以暂停所有捕捉。将保留捕捉设置,停止按住 ‘ 键时,捕捉将恢复。暂停捕捉的快捷键可以自定义;请参阅修改专用快捷键。
要设置并激活捕捉类别,请执行以下操作:
如果“捕捉”面板未打开,请选择窗口 > 面板 > 捕捉。
“捕捉”面板打开。面板上的最后一个工具各不相同,具体取决于当前活动的是二维工具还是三维工具。
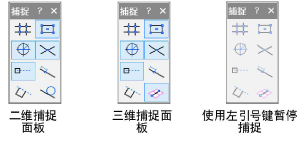
双击一个捕捉工具,以使用该工具的特定捕捉参数打开“智能光标设置”对话框。有些工具没有任何其他参数。
“智能光标设置”对话框也可以通过选择工具 > 智能光标设置打开。该对话框的每个选项卡在以下各节中均有描述。
输入所需的条件,然后单击确定进行设置。
这些条件在以下各节中描述。
单击捕捉工具,将其激活。
“捕捉”面板快捷键可以在工作空间编辑器中设置;请参阅修改专用快捷键。
不同的绘图任务需要不同的约束和捕捉参数组合。选择工具 > 自定义工具/属性命令可使用当前的智能光标设置和“捕捉”面板上的活动工具轻松创建脚本。从资源管理器双击执行该脚本,以快速更改捕捉参数和设置。请参阅 创建自定义工具/属性脚本了解更多信息。
► 单击此处以获取该主题的视频提示(需要访问网络)。
~~~~~~~~~~~~~~~~~~~~~~~~~