创建一个空文件并设置绘图大小,或打开一个已经有正确绘图大小的空模板。
不建议导入至现有 Vectorworks 绘图中,因为这样可能会造成某些意外结果。例如,绘图中现有对象的类属性可能被覆盖。在这些情况下,使用工作组参照可能可提供较好的效果。
选择文件 > 导入 > 导入单个 DXF/DWG(或导入单个 DWF)。
“导入 DXF/DWG 文件”(或“导入 DWF 文件”)对话框打开。选择要导入的文件;将显示初始导入的进度。
或者,单击要导入的文件并拖至开放的 Vectorworks 文件。
在导入期间,“导入选项”对话框打开。
按DXF/DWG 和 DWF 导入选项所述选择适当的导入选项。
单击确定以继续导入文件。将会显示一个进度条,以及已处理完成的对象数量以及可用内存。
如果正在导入的文件含有一个或多个具有多个边界的复杂影线,导入期间可能会出现性能问题。显示一则警告,允许您选择如何处理影线。选择一个选项,然后单击继续。如果选择将影线转换为线条组的选项,则会跳过实体类型影线而不是导入。
对于批处理导入,不显示警告;默认情况下,使用您上一次在此对话框中为单个文件导入选择的选项。
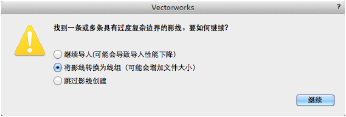
导入选项的“位置”选项卡有一个默认设置,提供最大的可能性让导入的数据尽可能接近内部原点,同时保持后续的导入能够对齐:第一个导入居中,对齐所有后续导入。如果正在导入的文件包含远离内部原点的对象,并且在导入选项中取消选中此选项,则一个提醒打开,警告您存在潜在问题。
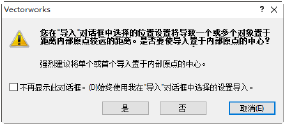
选择是可切换到选项第一个导入居中,对齐所有后续导入。选择否可继续使用在“位置”选项卡中选择的选择进行导入。
结果对话框会打开,以通知您导入成功还是失败。
单击细节可打开结果日志文件。名为“DXF_DWG_DWF 导入日志”的日志文本文件位于指定的目标文件夹中(如果存在),或位于 Vectorworks 应用程序文件夹中。新的日志信息将被追加到任何现有日志文件。报告会提供导入相关摘要,其中包括使用的导入设置,以及一份哪些文件成功、哪些失败的列表。
检查已导入的文件。