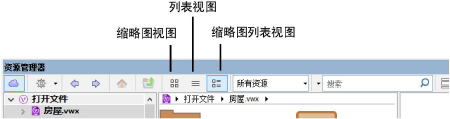
资源查看器窗格显示文件浏览器窗格内选定文件中的资源。从工具栏中选择一个特定资源类型以过滤显示,或选择此选项以显示所有资源。文件夹始终显示在窗格顶部。要更改排序顺序,右键单击并从上下文菜单中选择排序方式。您可始终按名称进行升序或降序排序;所有资源都显示时,也可按类型对资源排序。
面板工具栏上的三个按钮控制资源查看器窗格中的资源显示。
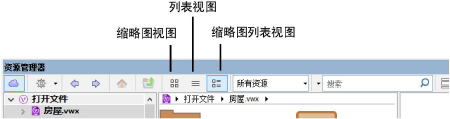
所有视图显示资源名称和各个资源的预览图像或表示图标。符号定义显示为与其类型相关的颜色(请参阅概念:Vectorworks 符号)。基于页面的影线、平铺和线型也显示为绿色。
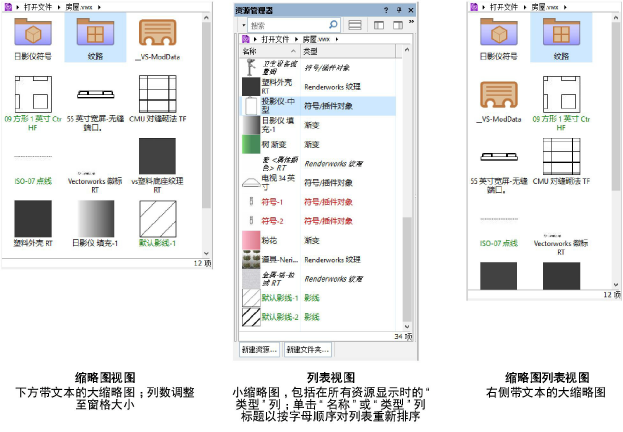
要更改视图,单击面板工具栏上的视图按钮或者,右键单击资源查看器窗格中的任意位置,然后从上下文菜单中选择查看方式。
资源查看器窗格中的上下文菜单提供命令以处理窗格中显示的文件夹和资源。右键单击所需的文件夹或资源;上下文菜单列出了应用于该项目的命令。
可用命令由选定资源类型以及资源所在文件确定。例如修改资源的命令(例如编辑和重命名)仅在活动文件中可用。
命令 |
描述 |
等效快捷键 |
打开“添加标记”对话框;输入一个标记以帮助您使用搜索功能定位资源。请参阅 添加和编辑资源标签。 |
无 |
|
应用 |
将选定资源应用到选定绘图对象 |
双击 |
附加记录 |
打开“附加记录”对话框,将记录附加到选定插件对象,或附加到符号定义(更改所有符号实例,包括现有及将来的)。请参阅 将记录格式附加到符号定义。 |
不适用 |
中断参照 |
选择了一个参照资源时,中断当前文件和主文件之间的链接;资源保留在当前文件中,但不再是参照的 |
无 |
从影线创建纹理 |
从现有影线创建关联纹理;请参阅 从影线创建纹理 |
按住 Ctrl 键的同时双击 (Windows) 按住 Option 键的同时双击 (Mac) |
删除 |
从文件中删除选定资源。选择一个文件夹时,删除该文件夹以及其中的所有资源。请参阅 删除或替换资源。 |
删除 键 |
复制 |
打开“指派名称”对话框;输入一个名称,然后单击确定,以创建选定资源的副本 |
无 |
编辑 |
打开选定资源的编辑对话框。 如果参照资源,则有一则警告提醒您确认是否要在编辑对话框打开之前编辑资源。当前文件中的编辑操作还会自动保存到源文件,此操作可能会影响其他文件对此资源的参照。 |
按住 Ctrl 键的同时双击 (Windows) 按住 Option 键的同时双击 (Mac) |
编辑二维组件 |
编辑符号定义的二维组件;请参阅 编辑符号定义 |
按住 Ctrl 键的同时双击 (Windows) 按住 Option 键的同时双击 (Mac) |
编辑三维组件 |
编辑符号定义的三维组件;请参阅 编辑符号定义 |
按住 Ctrl 键的同时双击 (Windows) 按住 Option 键的同时双击 (Mac) |
编辑三维墙壁孔组件 |
编辑符号定义的三维墙壁孔组件;请参阅 向符号定义添加三维墙壁孔组件 |
按住 Ctrl 键的同时双击 (Windows) 按住 Option 键的同时双击 (Mac) |
编辑定义 (需要 Landmark) |
编辑植物符号的定义,如创建植物定义所述 |
按住 Ctrl 键的同时双击 (Windows) 按住 Option 键的同时双击 (Mac) |
编辑图像属性 |
打开“图像属性”对话框,以编辑导入图像的属性,如 使用图像填充中所述 |
无 |
编辑符号选项 |
打开“符号选项”对话框,以编辑符号定义参数;请参阅 编辑符号定义 |
按住 Ctrl 键的同时双击 (Windows) 按住 Option 键的同时双击 (Mac) |
编辑标签 |
打开“编辑标记”对话框,以添加、编辑或删除与资源关联的标记;请参阅 添加和编辑资源标签 |
无 |
输入 |
打开选定的符号文件夹或脚本面板,以显示符号或内部脚本 |
双击 |
导出 (需要 Design Series) |
打开“导出资源”对话框以将选定资源导出到其他文件。选择一个文件夹时,导出该文件夹以及其中的所有资源。请参阅 导出资源。 |
无 |
提取图像 |
打开“选择文件夹”(Windows) 或“导出图像文件”(Mac) 对话框以保存从选定图像或纹理资源提取的 .png 文件。 要从所有基于图像的纹理、Renderworks 背景和当前文件中的图像资源提取图像,请执行此命令,无需选择任何资源。 |
无 |
IFC 数据 (需要 Design Series) |
将 IFC 数据添加到选定符号定义,更改现有和将来的所有符号实例。对于墙壁、楼板或屋顶样式,将 IFC 数据附加至该样式和所有使用该样式的对象,或编辑已附加的 IFC 数据。请参阅 为对象指派 IFC数据。 |
无 |
导入 |
选择了来自不同文件的一个资源时,将该资源导入到活动文件 |
无 |
激活 |
激活选定符号或插件,并激活符号插入工具以可以将符号或插件插入到绘图中 |
双击 |
移动 |
打开“移动[资源]”对话框以将所选资源移动到另一个文件夹 |
不适用 |
在活动文档中新建 [资源类型] |
打开一个对话框,以在活动文件中创建一个新资源,类型与选定资源相同;请参阅 创建资源 |
无 |
在 [选定文件] 中新建 [资源类型] |
打开一个对话框,以在选定文件中创建一个新资源,类型与选定资源相同;请参阅 创建资源 |
无 |
在活动文档中新建文件夹 |
查看特定资源类型时,在活动文件中创建一个正在查看的类型的新资源文件夹 |
无 |
在[所选文件]新建文件夹 |
查看特定资源类型时,在所选文件中创建一个正在查看的类型的新资源文件夹 |
无 |
打开 |
选择了一个工作表时,在屏幕上打开工作表以供编辑;选择了一个脚本面板时,打开该面板 |
按住 Ctrl 键的同时双击 (Windows) 按住 Option 键的同时双击 (Mac) |
参照 |
选择了来自不同文件的一个资源时,在活动文件中创建一个至该资源的参照;请参阅 引用资源 |
无 |
重命名 |
打开“指派名称”对话框;输入一个名称,然后单击确定,以重命名选定资源。 如果参照资源,则有一则警告提醒您确认是否要在“指派名称”对话框打开之前重命名资源。当前文件中的名称更改操作还会自动保存到源文件,此操作可能会中断其他文件对此资源的参照。参照的符号、渐变、记录格式、影线、平铺、Renderworks 背景、纹理、草图样式、墙壁样式、文本样式、楼板样式、植物和图像资源均可重命名。 |
按住 Ctrl 键的同时双击 (Windows) 按住 Option 键的同时双击 (Mac) (仅图像填充) |
横距离 |
运行选定的脚本。包含脚本的文本文档必须使用工具 > 插件 > 运行脚本命令运行。 |
双击 |
选择资源位置 |
搜索后,在文件浏览器窗格中选择包含选定资源的文件 |
无 |
设置缩略图视图 |
将一个视图应用于选定符号的缩略图预览;如果选择了一个符号文件夹,则该视图应用于该文件夹内的所有符号 |
无 |
设置缩略图渲染模式 |
将一个渲染模式应用于选定符号的缩略图预览;如果选择了一个符号文件夹,则该渲染模式应用于该文件夹内的所有符号 |
无 |
排序方式 |
按名称或类型对资源进行升序或降序排序(当所有资源都显示时) |
无 |
查看方式 |
在资源查看器窗格中更改视图模式;请参阅 资源视图 |
无 |
绘图上放置工作表 |
将选定工作表放置在绘图上,以供显示和打印 |
双击 |
~~~~~~~~~~~~~~~~~~~~~~~~~