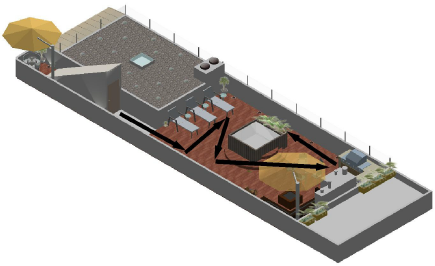
“沿路径移动”类型的动画将沿着指定路径在三维绘图中移动。例如,创建一座房屋的漫游演示。
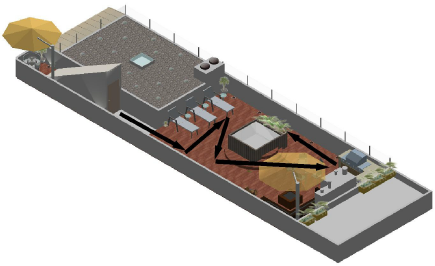
如要创建沿指定路径移动的动画:
设置绘图视图。
从视图菜单中选择所需的视图。标准视图、渲染和投影。
绘图投影必须已设置为透视图。
为路径上的每个点保存一个视图以供创建动画之用。
使用漫游和/或航拍工具更改视图。要保存视图,选择视图 > 保存视图。在打开的“保存视图”对话框中,输入视图名称,选择待保存的视图参数,然后单击确定(请参阅创建已保存的视图)。
选择模型 > 创建动画。
“创建动画”对话框打开。
将相机设置为沿路径移动。
单击动画选项。
单击新建。
为此动画输入一个名称,然后单击创建以返回“选择动画”对话框。
“编辑路径动画”对话框打开。
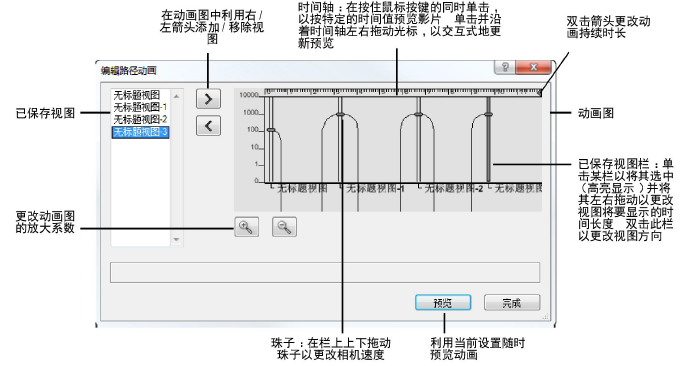
从左侧视图列表中,选择起始视图名称并点击右箭头将其添加至动画图。
第一个视图置于图形的原点:0 秒,0 绘图单位/秒。
选择要使用的下一个视图,并单击右箭头将其添加到动画图。继续选择视图并将其添加动画图,直到将所需的视图均已包括在时间分配图中为止。
对于每个添加的视图而言,都有一条带有珠子的竖线被添加到动画图上。拖动竖线和珠子以更改动画设置(视图变化的间隔时间以及相机移动的速度)。
竖线之间的距离是其从一个视图移到下一个视图所用的时间(以秒为单位)。
上移或下移珠子可确定竖线之间线条的倾斜度。这一倾斜度用于指定相机在视图之间移动的速度(相机每秒钟移动的绘图单位数量)。常规来说,倾斜线应构成一条稳定的曲线。不平稳的曲线会导致相机上下起伏移动,以一种震动的方式加速及减速。倾斜线可能会低于 X 轴;但如此可能导致负速度(向后移动)。
如果当前选定了一个栏,则已保存视图会被插入该栏与下一个栏之间。如果未选定任何栏,则已保存视图会被插入到当前位于动画图中的所有栏的后面。各个栏可以相互交叉拖拽以更改视图外观的顺序。每个已保存视图都可以多次添加到图形。
要向动画添加停顿,连续两次将同一视图添加至动画图,使视图在顺序上是连续的。视图之间的线条应是平面的(既不向上也不向下倾斜)。这会创建一个零速度,因此在动画中出现一个停顿。
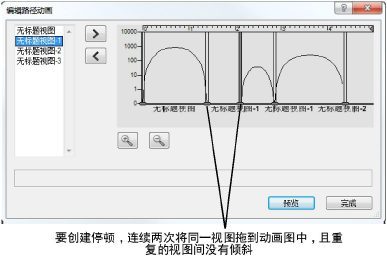
要设置一个具体的相机目标,请双击一个栏。
针对两个连续相等的视图,将视图设置为不同的指定 X、Y、Z 坐标,使相机呈现一种似乎要停止前进并且从一个方向移到另一个方向的效果。
单击确定以退出“设置视图方向”对话框。
单击完成,返回“创建动画”对话框。
在“创建动画”对话框中指定其余的参数设置。
单击预览以在保存之前检查动画。由时间范围设置定义的预览,显示于当前的交互渲染模式中(OpenGL 或线框)。
预览结束时,视图返回到预览开始之前显示的视图。
如果预览已达到预期效果,单击保存电影以保存动画。
已保存影片符合当前的时间范围设置。
“另存为”对话框打开。
输入影片文件的名称并指定其位置。单击保存。将会显示电影创建进度。
现有“沿路径移动”动画可通过“选择动画”对话框复制或删除。
想复制动画:
从动画列表中选择动画名称,然后单击复制。
为复制的动画输入一个名称并单击创建。
复制动画就创建好了。
想删除动画:
从动画列表中选择动画名称,然后单击删除。
单击确定。
动画被删除了。