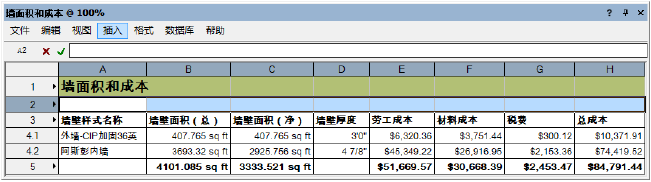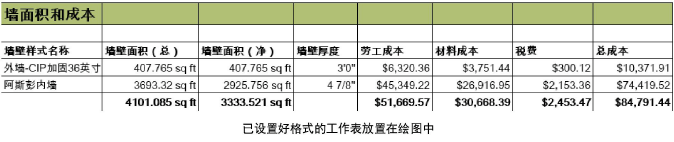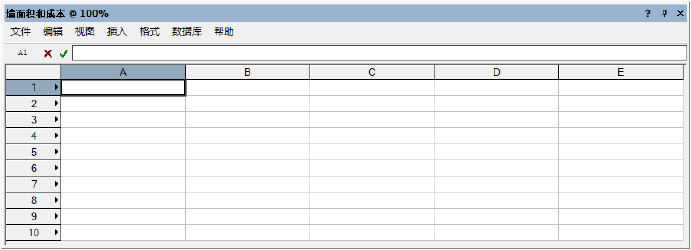
此简易教程讲述的是如何在绘图中创建将墙壁对象链接到数据库工作表的自定义明细表。该明细表将显示墙壁面积、墙壁厚度、劳工成本、材料成本、税费以及每种墙壁样式的总成本。
WorksheetTutorial.vwx 文件中包含履行本教程各个步骤所需的数据。尽管墙壁样式是 Vectorworks Design Series 的功能,但任何 Vectorworks 许可均可使用已经存在于教程文件中的墙壁样式。点此下载文件(需要访问网络),并在 Vectorworks 中打开它以开始操作。
利用工作表创建明细表有三种方式。本教程采用的是下方第一种选择。
● 先打开一个空白工作表,然后从头开始创建明细表。请参阅 创建空白工作表。
● 使用“创建报告”对话框创建明细表,您可以在其中指定数据库行的条件和要显示的数据列。请参阅 创建报告。
● 先打开一个预设格式的报告,然后自定义以达成自己的目标。请参阅 使用预设格式的报告。
如要创建空白工作表:
在资源管理器中单击新资源,选择“工作表”,然后单击创建。“创建工作表”对话框打开。
输入“墙壁面积与成本”作为新工作表的名称并单击确定。您可以稍后再添加更多行和列。
一个空白工作表窗口打开。
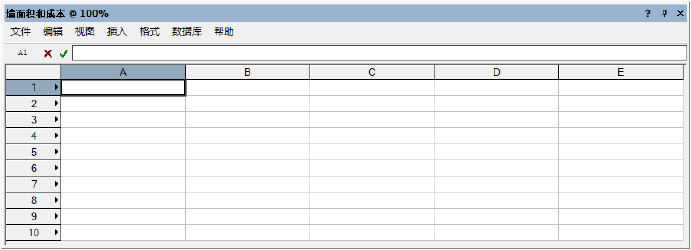
接下来,在想要从其中提取墙壁面积数据的绘图中创建一个对象数据库。您可以综合多个条件来收集想要的对象子集。
本教程会创建一个单独的墙壁对象数据库,并限制于某个指定的墙壁样式集。
还有一种替代方法,就是每个墙壁样式创建一个数据库,并在同一工作表中加入多个数据库。但如果是非常大的数据库,建议还是创建独立的工作表,而不要将多个数据库加入到一个工作表中。
要设置数据库条件:
右键单击第 3 行的标题框。
从行上下文菜单选择数据库。“条件”对话框打开。
如下设置三个条件选项:
● 类型
● 是
● 墙壁
单击更多选择,并如下设置接下来的三个条件:
● 墙壁样式
● 是
● Aspen 内墙壁
单击更多选择,并如下设置接下来的三个条件:
● 墙壁样式
● 是
● 36 寸混凝土外墙
要在明细表中加入所有墙壁样式,切勿输入墙壁和墙壁样式的条件,而要采用下述条件:记录、墙壁数据,已存在。
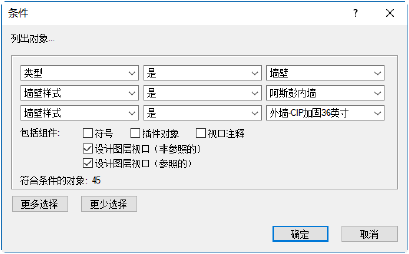
单击确定以设置条件。指定墙壁样式集的墙壁数据库已创建。现在,数据库标题(第 3 行)的行编号旁标有一个菱形。第 3 行下面是数据库中每个对象的子行(从 3.1 一直到 3.45)。
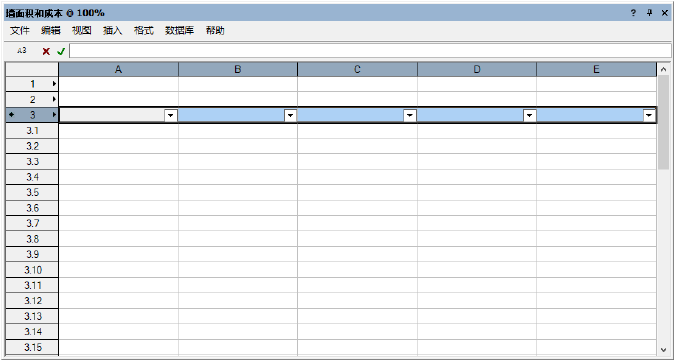
就本教程而言,您需要扩展工作表。由于尚未向各个列指派任何数据,所以在哪里添加列无所谓。
从下述方法中挑选一种,向工作表添加三个列,从而共有八个。
● 选择插入 > 列。就会在当前列的左侧添加一个空白列。
● 右键单击要添加列的列标题,然后从上下文菜单中选择插入列。
● 将光标置于工作表右下角以激活一个特殊的调整大小光标;拖动以在工作表的右侧添加列。
接下来,向工作表添加数据库功能,以从数据库提取需要的数据。为数据库标题行中的每个单元格选择一个函数。
本教程中将提取下述数据:
● 墙壁样式名称
● 总墙壁面积
● 净墙壁面积
● 墙壁厚度
要提取数据库中与墙壁关联的数据:
从以下每个单元格中,单击单元格右侧的按钮,选择“函数”,然后选择显示的函数以提取数据库中每个项目的数据。
● 在 A3 中选择 WallStyleName
● 在 B3 中选择 WallArea_Gross
● 在 C3 中选择 WallArea_Net
● 在 D3 中选择 WallThickness
或者,使用工作表菜单命令插入 > 函数以插入函数。
数字数据默认并未进行格式设置,而且必须完成格式设置才能显示相应的单位。应用于数据库标题单元格的格式将自动应用于该列的所有子行。
右键单击以下每个单元格,然后从上下文菜单中选择设置单元格格式。“设置单元格格式”对话框打开。在“数字”选项卡上选择显示的格式选项并单击确定。
● 为 B3 选择尺寸标注面积
● 为 C3 选择尺寸标注面积
● 为 D3 选择尺寸标注
或者,使用工作表菜单命令格式 > 单元格以设置单元格格式。
在第 2 行的单元格中键入名称,从而为 A 列到 D 列添加标签。
● 在 A2 中输入墙壁样式名称
● 在 B2 中输入墙壁面积(总)
● 在 C2 中输入墙壁面积(净)
● 在 D2 中输入墙壁厚度
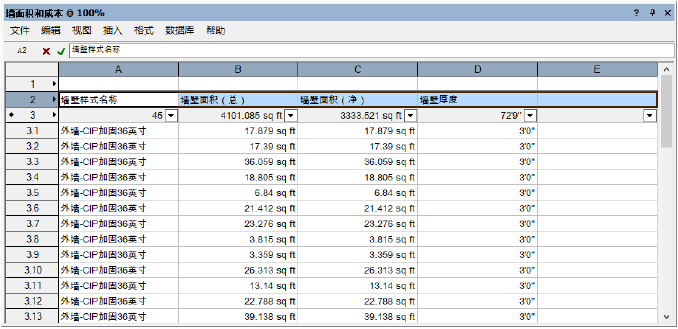
可以从 Vectorworks 对象中将各种类型的数据提取到工作表数据库中,如下面的主题所述。
● 工作表函数
不再分别列出数据库中的每个墙壁,而是汇总拥有相同墙壁样式的所有墙壁,自动为每一个计算总数量,且缩短了列表。
要汇总墙壁样式:
单击 A3 中的按钮,这是墙样式的数据库标题单元格。
在打开的对话框中,单击总结项目,然后单击确定。子行的数量减少到仅有两行(每种墙壁样式一行)。
B 和 C 列中的数值现在是破折号,因为每个墙的面积是不同的。要显示所有墙的合并面积值,请单击 B3 中的按钮,单击值总和,然后单击确定。在单元格 C3 重复操作。
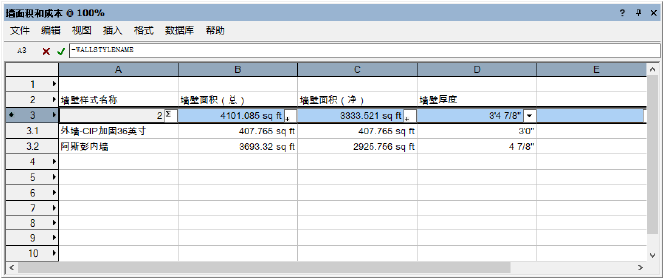
接下来,利用工作表运算和公式来计算成本。
本教程中将计算下述数据:
● 每种墙壁样式的劳工成本
● 每种墙壁样式的材料成本
● 税费
● 总成本
要利用公式计算成本:
在第 2 行的单元格中键入名称,从而为 E 列到 H 列添加标签。
● 在 E2 中输入劳工成本
● 在 F2 中输入材料成本
● 在 G2 中输入税费
● 在 H2 中输入总成本
单击下述单元格并输入显示的公式以确定成本相加和。一定要在每个项目前加上等号 (=)。完成每个公式后,单击绿色对勾标记或按下 Enter 来验证输入内容。
● 在 E3 中输入 =C3*15.5 (C3 中的值乘以 15.5,每面积单位的劳工成本预估费率)
● 在 F3 中输入 =C3*9.2 (C3 中的值乘以 9.2,每面积单位的预估材料成本)
● 在 G3 中输入 =F3*.08 (F3 中的值乘以 0.08,预估税费费率)
● 在 H3 中输入 =E3+F3+G3 (计算劳工、材料和税费的总成本)
不再将税费费率直接输入计算中,现在有一种更灵活的替代方法,那就是在独立的电子表格单元格中设置税费费率,并在计算中方便地参照。
E 至 H 列中的数值现在是破折号,因为每个墙的成本不同。要显示所有墙的合并成本值,请单击 E3 中的按钮,单击值总和,然后单击确定。在单元格 F3、G3 和 H3 重复操作。
以同样方式设置所有成本数据的格式。选择四个成本标题单元格(E3 到 H3),然后右键单击并从上下文菜单中选择设置单元格格式。“设置单元格格式”对话框打开。在“数字”选项卡上选择显示选项并单击确定。
● 选择小数
● 在小数位数中输入 2
● 选择使用逗号
● 在前缀中,输入 $ (美元符号)
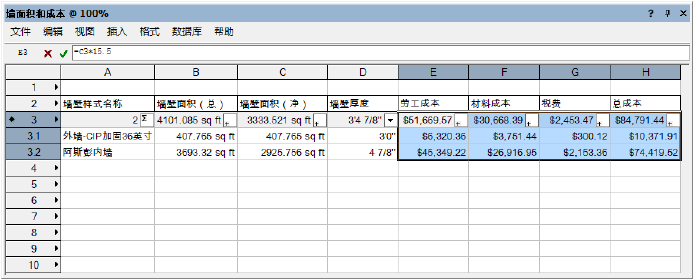
接下来,根据需要设置位于列底部的总计。数据库标题行中的单元格(本例中的第 3 行)会显示所有数据库列的相加和。参照电子表格单元格中的这些数据库标题行单元格以设置总计。
要设置总计:
单击下述单元格并输入显示的公式,以从数据库标题行显示相加和。一定要在每个项目前加上等号 (=)。
● 在 B4 中输入 =B3
● 在 C4 中输入 =C3
● 在 E4 中输入 =E3
● 在 F4 中输入 =F3
● 在 G4 中输入 =G3
● 在 H4 中输入 =H3
选择单元格 B4 和 C4,右键单击然后从上下文菜单中选择设置单元格格式。在“数字”选项卡上,选择尺寸标注面积并单击确定。
选择单元格 E4 至 H4,右键单击然后从上下文菜单中选择设置单元格格式。在“数字”选项卡上选择显示选项并单击确定。
● 选择小数
● 在小数位数中输入 2
● 选择使用逗号
● 在前缀中,输入 $ (美元符号)
单击 A1 单元格,并输入墙壁面积与成本作为明细表标题。
选择第 2 行,右键单击并从上下文菜单选择插入行,以在明细表标题和列标签之间添加一个空白行。
选择工作表底部的空行(6 至 11),右键单击然后从上下文菜单中选择删除行。
选择视图 > 栅格线来隐藏表格中的栅格线。
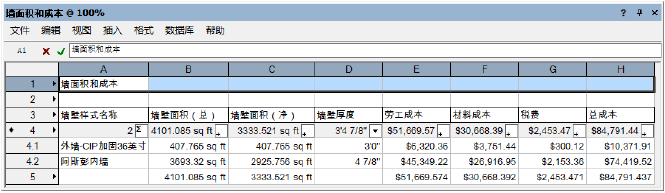
最后,选择单元格并利用设置单元格模式命令设置工作表格式。您可以通过更改字体、字体样式、字号及颜色来设置文本格式。根据需要添加单元格边框、更改单元格背景颜色。必要时更改单元格中的文本对齐方式,以及重调行与列的大小。选择文件 > 绘图上的工作表以将工作表放置在绘图区域中。
请参阅设置工作表单元格的格式了解细节。