 Adding
Roof Elements to Roof Objects and Roof Faces
Adding
Roof Elements to Roof Objects and Roof Faces Adding
Roof Elements to Roof Objects and Roof Faces
Adding
Roof Elements to Roof Objects and Roof FacesOnce a roof object or a roof face has been created, dormer windows and skylights can be added.

You can create a wide variety of dormer windows in roof objects and roof faces. A dormer can be set to the same style as the roof, to create a uniform appearance.
Dormer walls are always drawn in a clockwise direction for easy texture application.
To create a gable dormer window in a roof object or roof face:
From the Resource Manager, right-click on a window resource and select Make Active from the context menu. The Symbol Insertion tool is automatically activated from the Basic palette.
The window must be a symbol, not a plug-in object.
Switch to Top/Plan view.
Click to place the symbol in the roof object or roof face. The Edit Roof Element dialog box opens.
From the right side of the dialog box, click Edit dormer, and then select the dormer style (trapezium, gable, shed, hip, or bat).
The parameters automatically change according to the selected dormer style, with values for placing the dormer at the location specified with the mouse click.
 Click
to show/hide the parameters.
Click
to show/hide the parameters.
The dormer with window is created and placed according to the parameters specified. A hole is automatically created in the roof where the dormer walls exist.
|
Click here for a video tip about this topic (internet access required). |
To edit a dormer window:
Select the roof or roof face.
Selection handles display around the roof or roof face and at the location of each dormer and skylight.
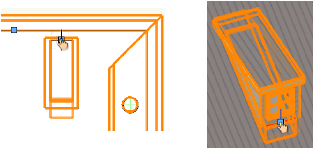
Position the cursor over the selection handle for the dormer and click.
The Edit Roof Element dialog box opens, with the dormer parameters displayed.
Edit the parameters as described in Creating Dormer Windows.
To remove the dormer completely, select Remove object.
The Object Info palette of a selected roof with a dormer contains additional Dormer Settings parameters:
● Wall Thickness and Roof Thickness: These thickness values apply only to the dormer.
● Use Style For Dormer: If the roof itself has a roof style applied, select Use Style For Dormer to apply the same style to the dormer. The Roof Thickness of the dormer is then set by the components in the style, and cannot be edited from the Object Info palette.

A full skylight, complete with a window symbol, can be placed in a roof object or roof face.
A 3D-only window symbol is required for creating a skylight. An existing hybrid symbol can be converted to a 3D symbol; place the symbol in the drawing and set its parameters, and then switch to a 3D view. Select the symbol, and then select Modify > Convert > Convert to Group. Select the Convert all sub-objects option in the Convert to Group Options dialog box. With the group selected, choose Modify > Create Symbol to create a 3D symbol from the group, and select the On Edge option for Insert in Walls.
When creating your own skylight symbols, set the insertion point of the symbol at the back and center of the symbol.
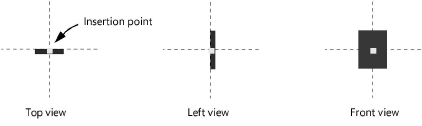
The insertion point of the symbol determines whether a skylight will be flush or surface-mounted.
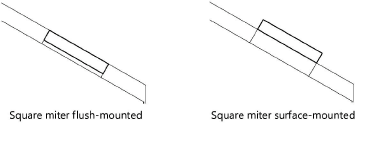
To insert a skylight:
From the Resource Manager, right-click on a 3D symbol to use in the skylight, and select Make Active from the context menu. The Symbol Insertion tool is automatically activated from the Basic palette.
Hybrid and 2D window symbols will not work for skylights, though hybrid symbols can be used to create a cutout.
Switch to Top/Plan view.
Click to place the symbol in the desired location in the roof object or roof face. The Edit Roof Element dialog box opens.
From the right side of the dialog box, click Edit skylight to display the parameters that apply to skylights.
 Click
to show/hide the parameters.
Click
to show/hide the parameters.
To edit a skylight:
Select the roof or roof face.
Selection handles display around the roof or roof face and at the location of each dormer and skylight.
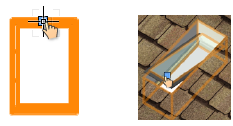
Position the cursor over the selection handle for the skylight and click.
The Edit Roof Element dialog box opens, with the skylight parameters displayed.
Edit the parameters as described in Creating Skylights.
To remove the skylight completely, select Remove object.