 Creating the rigging system
Creating the rigging system Creating the rigging system
Creating the rigging system
The Insert Truss tool is in the Rigging tool set.
The Insert Truss tool places a section of truss on the drawing; depending on the resource selected, the truss may be a straight, curved (or circular), hinge, or corner element.
You can place one truss at a time, or place multiple straight trusses, to create a truss line. Trusses can be inserted horizontally, vertically, or at a custom hanging angle. In Auto Connect mode, the trusses connect to existing trusses, forming a system. When Auto Connect is disabled, the trusses do not connect to existing systems.
The following modes are available:
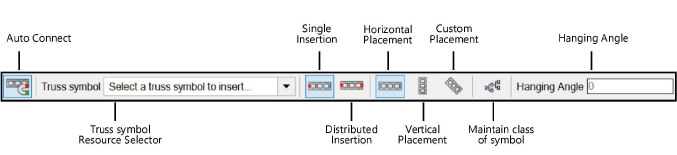
|
Mode |
Description |
|
Auto Connect |
When enabled, connects the inserted truss to the current truss system with geometrical precision; also generates a preview of connected trusses that are being moved |
|
Truss symbol |
Select the truss to insert |
|
Single Insertion |
Inserts a single truss object on the guideline |
|
Distributed Insertion (straight truss only) |
Inserts multiple truss objects along the full length of the guideline |
|
Horizontal Placement |
Places horizontal trusses; the hanging angle is 0 (zero) degrees |
|
Vertical Placement |
Places vertical trusses; the hanging angle is 90 degrees |
|
Custom Placement |
Places trusses at the specified Hanging Angle |
|
Maintain class of symbol |
Uses the class specification from the symbol definition; disable the mode to insert the truss into the active class instead |
|
Hanging Angle |
Specify the hanging angle for Custom Placement |
A truss object whose symbol definition cannot be located will display with default geometry, until a replacement symbol is assigned.
~~~~~~~~~~~~~~~~~~~~~~~~~