 添加已地理定位的图像
添加已地理定位的图像 添加已地理定位的图像
添加已地理定位的图像工具 |
工作空间:工具集 |
地理图像
|
● Architect 和 Landmark:GIS ● Spotlight:活动设计 |
地理图像工具将地图或其他基于栅格图的已地理参照的图像的一部分放进绘图中。该图像成为绘图对象,直到该工具被取消选择,用于参照或用于合并进最终绘图。
由于许可证限制,在该文件中工作时图像会显示,但它不能随文件保存供离线使用,除非您作为 Esri 账户登录。从“对象信息”面板更新地理图像以在保存文件后重新下载该图像。
该工具的模式允许您绘制一片区域以创建一个基于可能与背景图像的服务不同服务的图像。例如,您可能需要在绘图中包括一个土壤图或水文图作为地理图像。要导航至正确的位置并确定要绘制的地理图像的边界位置,您可以为背景图像使用一个不同的服务,一个可以提供如街道、标签或地界线环境的服务。
若文档还未被地理参照,“文档地理参照”对话框打开以选择一个坐标系。请参阅指定文档地理参照。
指定地理图像时,背景图像会被适当缩放,并在平铺、缩放及旋转视图时更新;只要该工具被选定,就会显示。

模式 |
说明 |
选择服务 |
打开“选择服务”对话框,指定要由该工具创建的图像类型 |
绘制矩形区域 |
为该区域绘制一个矩形形状 |
绘制多元线性区域 |
为该区域绘制一个多段线 |
多段线创建选项 |
选择绘制对象所依据的多段线的方法;请参阅创建多段线。 |
显示模式 |
这四种模式切换以确定当使用该工具绘制区域时要显示的内容 |
无背景 |
不显示背景图像 |
服务 |
显示一个与使用选择服务模式选择的服务匹配的图像;使用此模式以显示同一背景图像作为地理图像 |
地图 |
显示地图视图 |
卫星 |
显示卫星视图 |
首选项 |
为已地理定位的图像设定默认首选项 |
要绘制一片区域并创建一个地理图像对象:
1. 在使用地理图像工具之前,首先执行以下其中一项操作,来地理定位绘图以获取所需位置:
● 在“文档地理参照”对话框中设定具体位置值;请参阅指定文档地理参照
● 使用地理定位工具以地理定位绘图并获取所需位置。
2. 单击此工具。
3. 地理图像工具根据所选服务和模式采集一个图像。单击选择服务模式以选择要用于地理图像的服务类型(请参阅地理定位绘图)。
4. 单击首选项以设定图像分辨率选项(并按需编辑所选服务)。
“地理图像首选项”对话框打开。
5. 为背景图像选择一个显示模式,可能会与地理图像的显示有所不同。
6. 视所需的地理图像形状,选择绘制矩形区域或绘制多段线区域模式。
7. 地理图像被创建。
当您选择一个不同的工具时,背景图像不再显示,但地理图像保留在绘图中。
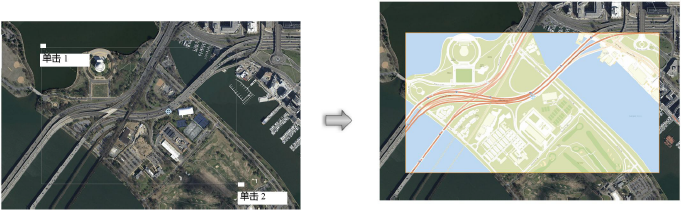
地理图像对象可被裁剪、剪切、重调形状及移动。若其被移动,对象更新以显示地图或图像的正确部分。可以在“对象信息”面板编辑地理图像特性。
~~~~~~~~~~~~~~~~~~~~~~~~~