 插入设备
插入设备 插入设备
插入设备工具 |
工具集 |
照明设备
|
照明 |
使用照明设备工具插入一个现有设备符号。
要确定在绘图中使用哪个符号来创建现有照明设备,右键单击此设备,然后从上下文菜单中选择在资源管理器中找到符号。

模式 |
说明 |
设备符号 |
打开“资源选择器”选择照明设备符号;双击资源激活它 |
灯具模式 |
指定照明设备的 Vision 灯具模式,以便导出到 Vision 程序 |
自动编号 |
启用创建照明设备时自动对其编号 |
编号首选项 |
设置照明设备自动编号的默认首选项 |
插入照明设备:
1. 单击此工具,然后单击工具栏上的设备符号。在资源选择器中双击资源以激活。
或者,从资源管理器中,双击要插入的设备符号或右键单击设备符号,然后从上下文菜单中选择激活。自动选定照明设备工具。
2. 如果计划导出到Vision进行预可视化,则可以使用Vision文件和/或GDTF文件中的照明设备数据。如果您要使用 Vision 数据,单击工具栏上的灯具模式,选择“其他”,然后选择一种模式;请参阅选择灯具模式。DMX 占用空间是根据所选灯具模式自动设置的,不能编辑。
要在导出到照明控制台或可视化器(包括Vision)时使用GDTF数据,请在“对象信息”面板上指定 GDTF 灯具模式。有关 GDTF 的更多信息,请参阅工作流程:可视化器数据交换。
3. 要在放置设备时对设备自动编号,请单击工具栏上的自动编号,然后单击首选项以设置自动编号首选项。
其他编号选项包括按悬挂位置对设备编号或对灯位图对象进行编号,使用 Spotlight 编号命令。
4. 单击以插入选定的设备符号,然后再次单击以设置设备旋转。
默认情况下,活动标签图例应用于设备。
在将照明设备放置在有效的升降装置对象(如桁架)上时,该设备将自动连接到结构系统。
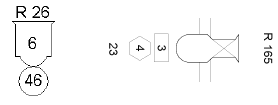
如果是通过符号插入工具意外插入设备符号,则将不显示设备功能。正确插入后,“对象信息”面板会为选定装置显示“照明设备”。
当您选择照明设备工具后,它将保持选中状态,以便您可以插入多个设备。
5. 将设备放置在升降装置对象上以将其与升降装置对象关联(请参阅将负载与升降装置对象关联)。通过选择另一个设备符号并继续使用照明设备工具,可以放置不同类型的设备。
插入设备后,它们将继续在 Spotlight 首选项中设置的指定选择半径内自动与最近的升降装置对象关联(请参阅Spotlight 首选项设置)。要避免移动时设备与新升降装置对象关联,请禁用自动定位。
您还可以将照明设备放置在绘图中的现有表面上或工作平面上。
|
单击此处以获取该关键备注的视频提示(需要访问网络)。 |
~~~~~~~~~~~~~~~~~~~~~~~~~