 添加植物到设计
添加植物到设计 添加植物到设计
添加植物到设计工具 |
工具集 |
植物
|
场地规划 |
绘图中的每个植物对象都基于从资源选择器中选择的植物样式。植物参数是由样式设置的,但如果必要,某些参数的默认设置可以在放置对象前在“植物首选项”或“高级植物首选项”对话框中更改。选定的植物可以在放置后从“对象信息”面板进行编辑。
|
单击此处以获取该关键备注的视频提示(需要访问网络)。 |
除了为植物定义的外观和参数之外,植物工具还可以将植物放置在多个配置中,从单个植物到植物阵列。植物放置后设置参数时,植物阵列在“对象信息”面板中被看作是单一“植物”。还可通过绘制多段线,然后选择从形状创建对象命令(请参阅从形状创建对象)来创建植物。
有关植物样式和单个植物实例首选项之间的关系的讨论,请参阅概念:植物概述。

模式 |
描述 |
插入 |
根据选定的放置模式插入植物 |
选取 |
设置默认植物的首选项,以匹配所选现有植物的首选项 |
块创建 |
使用当前植物首选项将多段线、多边形、矩形、圆形或圆弧转换为植物对象 |
植物样式 |
打开资源选择器,选择要放置的植物样式;双击资源以激活它 |
单个植物放置 |
每一次鼠标单击均放置一个指定植物
|
多顶点放置 |
每一次单击多边形顶点均放置植物
|
多边间隔 |
将植物沿着绘制的多边形放置,其间距按照样式或首选项中指定的值
|
矩形阵列 |
按照样式或首选项中指定的间距,用矩形阵列中的植物填充绘制的多边形
|
三角形阵列 |
按照样式或首选项中指定的间距,用三角形阵列中的植物填充绘制的多边形
|
障碍 |
为多边缘间距、矩形阵列和三角形阵列放置模式启用障碍创建。打开时,沿绘制的多段线创建障碍行;在“首选项”中设置障碍行数。
|
首选项 |
将植物放置在绘图上:
1. 单击此工具。
2. 单击工具栏上的植物样式。在资源选择器中双击资源以激活。
或者,单击首选项以打开“植物首选项”对话框。单击植物样式以打开资源选择器,然后双击一种植物样式以激活它。然后,如果需要,指定任何与该样式不同的植物首选项。
植物工具将保留这些首选项,直到通过选择另一种植物样式、编辑默认植物首选项,或直到选中选取模式(将默认首选项更改为所选现有植物的首选项)来更改它们为止。
在从工具栏中选择植物样式之前,如果单击绘图区域,将自动打开“植物首选项”对话框。要默认打开“高级植物首选项”对话框而不是“植物首选项”,请参阅高级植物首选项:“选项”窗格。
也可双击资源管理器的植物符号以激活植物工具,然后在绘图中单击以放置选定植物。
3. 从工具栏选择植物放置模式。
4. 在插入模式中,根据选定的放置方法,单击绘图以放置单个植物,单击以设置顶点,或绘制多边形。在绘图上单击植物工具时,会显示植物冠幅的预览以帮助放置植物。
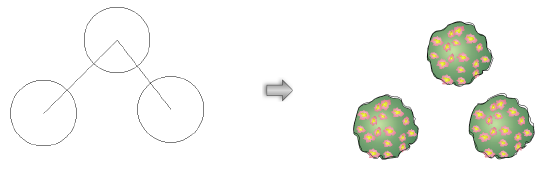
在批量创建模式,当光标移动到上面时,有效的对象将高亮显示。单击有效对象以放置植物。根据放置设置,植物跟随对象的路径或填充对象。
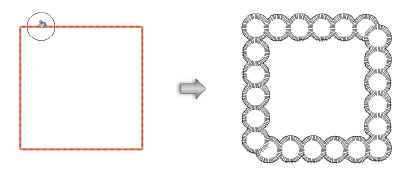
默认情况下,Vectorworks 在第一次插入植物时显示基本的“植物首选项”对话框。可以从“对象信息”面板中编辑特性。请参阅高级植物首选项:“选项”窗格,以默认显示“高级植物首选项”对话框。
对首选项的更改不会影响植物样式。