 创建结构元件
创建结构元件 创建结构元件
创建结构元件结构元件工具具有插入由各种常见材料和形状构成的直形和多元线性结构元件的功能,用于建立关联元件的网络。根据需要,结构元件可以跟图层平面或工作平面对齐。
具有以下模式可用。

|
模式 |
描述 |
|
柱插入 |
插入垂直元件 |
|
线性插入 |
插入线性元件 |
|
多边形插入 |
使用选定的多段线创建选项绘制结构元件 |
|
多段线创建选项 |
对于多边形插入模式,选择绘制对象所依据的多段线的方法;请参阅 创建多段线。 |
|
柱高度 |
对于同时将开始界限和结束界限在结构元件设置中设置为“层高”的列,输入列高度 |
|
自动合并元件 |
选定时,自动合并连接的元件,并保持移动的元件和相邻元件之间的关联;元件可以合并到其他元件的起点或终点、中央线或边缘。对于复制的对象,包括移动到不同文档的对象,关联将会保持。 |
|
首选项 |
打开“结构元件设置”对话框以设置结构元件的默认首选项。 |

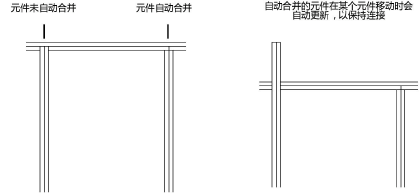
|
模式 |
工具 |
工作空间:工具集 |
|
柱插入
|
结构元件
|
● Architect: 建筑外壳 ● Spotlight:升降装置 |
要创建垂直结构元件:
1. 单击“工具和模式”,然后单击首选项设置对象默认值(请参阅结构元件设置)。多数特性可以稍后从“对象信息”面板中编辑。
2. 在工具栏上输入柱高度。
3. 如果启用自动合并元件模式,当移动光标到现有结构元件上方时,对象为高亮显示,表明可以进行关联。单击以放置结构元件,通过其基底插入。
|
模式 |
工具 |
工作空间:工具集 |
|
线性插入
|
结构元件
|
● Architect: 建筑外壳 ● Spotlight:绳索 |
要创建线性结构元件:
1. 单击“工具和模式”,然后单击首选项设置对象默认值(请参阅结构元件设置)。多数特性可以稍后从“对象信息”面板中编辑。
2. 如果启用自动合并元件模式,当移动光标到现有结构元件上方时,对象为高亮显示,表明可以进行关联。单击以放置结构元件的起点,再次单击以放置终点。
|
模式 |
工具 |
工作空间:工具集 |
|
多边形插入
|
结构元件
|
● Architect: 建筑外壳 ● Spotlight:绳索 |
要通过绘制多段线创建结构元件:
1. 单击“工具和模式”,然后单击首选项设置对象默认值(请参阅结构元件设置)。多数特性可以稍后从“对象信息”面板中编辑。
2. 如果启用自动合并元件模式,当移动光标到现有结构元件上方时,对象为高亮显示,表明可以进行关联。单击以设置结构元件的起点,然后单击设置每条多段线的顶点。双击结束创建结构元件。
有关使用多段线创建选项的信息,请参阅 创建多段线。
~~~~~~~~~~~~~~~~~~~~~~~~~