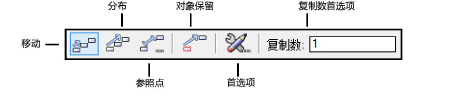
使用按点移动工具单击,可以沿指定距离移动、复制和分布单个墙壁中的符号或插件对象。该工具可同时用于二维和三维视图。
也可以使用复制墙壁上符号工具(需要 Vectorworks Design Series,请参阅使用墙壁工具内的复制符号插入符号 )和使用复制阵列命令(请参阅使用复制阵列命令复制墙壁中符号)在墙壁中复制符号。
按点移动工具有以下几种模式。
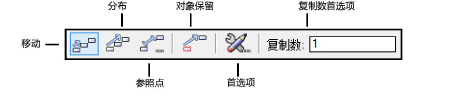
模式 |
说明 |
移动 |
根据通过两次鼠标单击指定的距离和方向移动和复制选定的符号 |
分布 |
在通过两次鼠标单击指定的点之间移动和分布复制符号 |
参照点 |
根据单击的参照点和距该点的指定偏移距离移动选定的符号;当选定此模式时,首选项设置不适用 |
对象保留 |
保留原始符号;此操作与在工具首选项中选择保留选项相同 |
模式 |
工具 |
工具集 |
快捷键 |
移动
分布
|
按点移动
|
基础 |
Shift+M |
移动和分布模式用于墙壁中符号或插件对象的方式与用于其他对象的方式相同,假定通过单击指定的矢量为沿墙壁时除外。(详细信息请参阅使用移动或分布模式移动对象。)
要移动、复制和分布选定的墙壁中符号,请执行以下操作:
1. 选择要移动/复制的墙壁中符号;如果选中多个符号,这些符号必须在同一墙壁中。
2. 点击工具然后单击首选项。
“按点移动设置”对话框打开。选择所需的设置。
要选择其他符号或更改要移动、复制或分布的当前选定符号,请按住 Alt 键 (Windows) 或 Cmd 键 (Mac),然后再在其周围按住 Shift 并单击其他对象或单击-拖动以使用选取框选择符号;当按下 Alt 或 Cmd 时,在飞旋模式下激活选择工具。
3. 根据所需的结果单击移动或分布模式。
4. 单击一下以指示矢量起点,再单击一下以指示矢量终点。
按指定的方向和距离,在墙壁中复制或移动符号。如果墙壁的长度不够,不能适应指定的重复项和间距,则符号的数量及其之间的距离会自动调整。
模式 |
工具 |
工具集 |
快捷键 |
参照点
|
按点移动
|
基础 |
Shift+M |
参照点模式可以两种方式工作;第一次单击以指示要移动的对象,或者指示对象将以其为参照偏移的参照点。
要使用参照点移动墙壁中选定的符号,请执行以下操作:
1. 选择要移动的符号或插件对象;如果选中多个符号,这些符号必须在同一墙壁中。
2. 单击“工具和模式”。
或者右键单击符号,并从上下文菜单选择设置位置。按点移动工具在参照点模式下自动选定。
要选择其他符号或更改要移动的当前选定符号,请按住 Alt 键 (Windows) 或 Cmd 键 (Mac),然后再在其周围按住 Shift 并单击其他对象或单击-拖动以使用选取框选择符号;当按下 Alt 或 Cmd 时,在飞旋模式下激活选择工具。
3. 单击以指示参照点,或指示所选符号上的点。
“输入偏移”对话框打开,同时显示单击点之间的距离。可用字段取决于墙壁是直的还是圆的。
4. 对于圆墙壁,选择距离或按沿该墙壁的圆弧角度偏移符号。
5. 更改偏移距离或角度。
6. 选择第一次单击是移动参照点还是符号上的点。
选定的符号根据指定的方式沿墙壁移动。
7. 针对如何解释第一次单击的设置保持不变,直至该设置被更改。
~~~~~~~~~~~~~~~~~~~~~~~~~