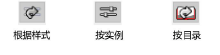
命令 |
路径 |
创建插件样式 |
● 工具 ● 上下文菜单 |
创建一个插件对象样式来锁定一些对象参数,同时保留其他变量;请参阅概念:插件对象样式。
要创建插件对象样式:
1. 在绘图区域中选择插件对象的无样式实例。
2. 选择此命令,或右键单击无样式插件对象,并从上下文菜单中选择从无样式插件新建插件样式。
“创建符号”对话框打开。
3. 为插件对象样式选择目标文件夹。
“<对象>样式”对话框或“插件对象样式”对话框打开,并填入所选实例的参数值。创建插件样式的步骤略有不同,具体取决于打开的对话框。
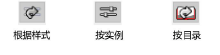
● “<对象>样式”对话框在参数旁边显示按样式,按实例以及对于某些对象的按目录切换按钮;请参阅自定义插件样式对话框。
● |“插件对象样式”对话框不显示参数旁边的按样式和按实例切换按钮;请参阅标准插件对象样式对话框。
对于使用二维组件的插件对象样式,请参阅创建符号定义和插件对象的二维组件了解与定义组件为样式的一部分相关的其它步骤。
“自定义插件<对象>样式”对话框对用于插入和编辑对象的对象首选项或设置对话框显示几乎相同,区别在于跟定义插件对象样式相关的设置。
1. 输入样式名称,在文件中必需唯一。
2. 如果插件对象提供使用目录设置(请参阅概念:插件对象样式和目录项)的选项,则会显示与目录相关的控件。如果不是,请跳到步骤 9。

如果目录项目已与样式相关联,则从目录选择旁边的文本将描述该项目。
3. 要附加目录,更改目录或从样式中分离当前目录,并单击目录。要从同一目录中选择不同的项目,请跳到步骤 5。
如果一个目录项目以前被附加到该样式上,那么会在新附加的目录中搜索一个项目,其参数跟使用样式的放置实例完全匹配。如果找到匹配,样式化实例将自动使用新的目录项。如果未找到匹配项,则先前的目录参数将保留,直到选择新目录中的项目。
4. 如果这是第一次选择当前目录,则“目录”对话框将自动打开。否则,请单击从目录选择。
“目录”对话框打开;当前目录的名称显示在标题栏中。
5. 选择要用于插件对象样式的目录项目,如 选择插件对象样式的目录项 所述。
6. 单击确定以返回“<对象>样式”对话框。
7. 单击从目录中选择旁边的按样式/实例按钮可确定目录选择本身是按样式还是按实例。
●  按样式设置目录项目以确保使用该样式的所有对象使用相同的目录项目。
按样式设置目录项目以确保使用该样式的所有对象使用相同的目录项目。
●  如果需要更大的灵活性,请按实例设置目录项目。例如,一个项目可能需要不同大小的相同窗类型;这将需要每个实例不同的目录项目。
如果需要更大的灵活性,请按实例设置目录项目。例如,一个项目可能需要不同大小的相同窗类型;这将需要每个实例不同的目录项目。
无论目录项目本身是样式参数还是实例参数,目录设置的各个参数均由所选目录项定义,不能由项目经理或设计人员进行更改。
8. 对于目录中未定义的每个参数,单击按样式/实例按钮并切换到所需的设置。
要将对话框活动窗格上的所有非目录参数设置为“按样式”或“按实例”,单击全部按样式并切换至所需的样式/实例设置;其他窗格按需要重复操作。
要从之前保存的样式导入设置,单击导入 <类别> 设置;来自当前文件和默认目录文件夹的样式可用。选择要导入的样式。设置仅为活动窗格导入;其他窗格按需重复操作。
插件对象样式的按样式/实例设置仅可以从“<对象> 样式”对话框进行,而不能从对象的设置、首选项或特性对话框。在对象设置/首选项/特性对话框上,样式/实例图标仅作为参考。可以通过 编辑插件对象样式 更改这些设置;这样做将改变文件中使用样式的每个对象,包括那些已插入绘图中的对象。
9. 指定参数值。对于样式参数,该值对于使用该插件对象样式的每个对象是固定的,无法从对象的设置、首选项或特性对话框进行编辑。这里设置的实例参数值是新放置实例的默认值;可以从对象的设置、首选项或特性对话框以及“对象信息”面板中为每个实例进行编辑。
对于从工具栏上的首选项按钮访问的设置或首选项对话框,更改实例参数的值将为随后插入的对象设置一个新的默认值,但不会更改插件样式的默认设置。
标准的“插件对象样式”对话框,看上去与用于插入和编辑对象的对象特性对话框相同,区别在于定义插件对象样式相关的设置。
1. 输入样式名称,在文件中必需唯一。
2. 单击插件样式/实例设置。
“插件样式/实例设置”对话框打开,显示样式名称。
3. 如果插件对象提供使用目录设置(请参阅概念:插件对象样式和目录项)的选项,则与目录相关的控件可用。如果不是,请跳到步骤 9。

如果目录项目已与样式相关联,则从目录选择旁边的文本将描述该项目。
4. 要将目录项用于插件对象样式,选择使用目录,从列表选择一个目录。
5. 单击从目录选择。
“目录”对话框打开;当前目录的名称显示在标题栏中。
6. 选择要用于插件对象样式的目录项目,如 选择插件对象样式的目录项 所述。
7. 单击确定以返回“插件对象样式”对话框。
8. 单击从目录中选择旁边的按样式/实例按钮可确定目录选择本身是按样式还是按实例。
●  按样式设置目录项目以确保使用该样式的所有对象使用相同的目录项目。
按样式设置目录项目以确保使用该样式的所有对象使用相同的目录项目。
●  如果需要更大的灵活性,请按实例设置目录项目。例如,一个项目可能需要不同大小的相同柜子类型;这将需要每个实例不同的目录项目。
如果需要更大的灵活性,请按实例设置目录项目。例如,一个项目可能需要不同大小的相同柜子类型;这将需要每个实例不同的目录项目。
无论目录项目本身是样式参数还是实例参数,目录设置的各个参数均由所选目录项定义,不能由项目经理或设计人员进行更改。
9. 对话框显示每个名称旁边的参数名称列表和按样式/实例切换按钮。对于目录中未定义的每个参数,单击每个参数名称旁边的按样式/实例按钮并切换到所需的设置。
只能从“插件样式/实例设置”对话框中创建插件对象样式的按样式/实例设置,而不能从创建对象或对象特性对话框中创建。可以通过 编辑插件对象样式 更改这些设置;这样做将改变文件中使用样式的每个对象,包括那些已插入绘图中的对象。
10. 单击确定以返回“插件对象样式”对话框。
11. 指定参数值。对于样式参数,该值对于使用该插件对象样式的每个对象是固定的,无法从对象的设置、首选项或特性对话框进行编辑。这里设置的实例参数值是新放置实例的默认值;可以从对象的特性对话框以及“对象信息”面板中为每个实例进行编辑。
对于从工具栏上的首选项按钮访问的对象特性对话框,更改实例参数的值将为随后插入的对象设置一个新的默认值,但不会更改插件样式的默认设置。
~~~~~~~~~~~~~~~~~~~~~~~~~