 )还是“数据可视化
- 长”(显示当前可视化名称)。在视图栏菜单的长版本中,当应用多个数据可视化时,视图栏显示<多个数据可视化>。<无>的数据可视化指示按对象属性(而非数据可视化中的设置)定义显示对象。
)还是“数据可视化
- 长”(显示当前可视化名称)。在视图栏菜单的长版本中,当应用多个数据可视化时,视图栏显示<多个数据可视化>。<无>的数据可视化指示按对象属性(而非数据可视化中的设置)定义显示对象。视图栏上的数据可视化菜单列出了当前文件以及用户和工作组文件夹中的数据可视化。当前应用的可视化(或多个可视化,如果选择了一个以上的可视化)会显示一个复选标记。
从视图栏菜单中,选择是否将菜单显示为“数据可视化 - 短”(显示为图标 )还是“数据可视化
- 长”(显示当前可视化名称)。在视图栏菜单的长版本中,当应用多个数据可视化时,视图栏显示<多个数据可视化>。<无>的数据可视化指示按对象属性(而非数据可视化中的设置)定义显示对象。
)还是“数据可视化
- 长”(显示当前可视化名称)。在视图栏菜单的长版本中,当应用多个数据可视化时,视图栏显示<多个数据可视化>。<无>的数据可视化指示按对象属性(而非数据可视化中的设置)定义显示对象。
仅当设计图层为活动图层时,“数据可视化”菜单才可用;在图纸图层上,将数据可视化用作视口属性。
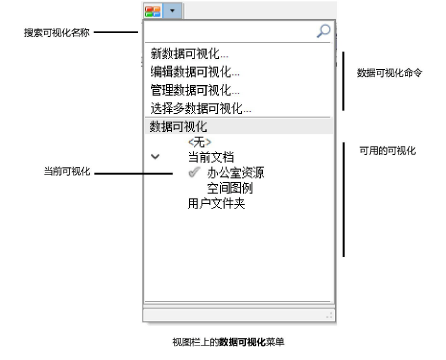
要将数据可视化应用于绘图:
1. 单击视图栏上的数据可视化菜单。
2. 选择要应用的数据可视化。
如果需要,在搜索框中输入可视化的部分或全部名称;该列表将被自动过滤以仅显示与搜索文本匹配的项目。
一旦选定,可视化将应用于绘图;它在菜单中突出显示,其名称也显示在菜单顶部(当应用了多个时,会显示<多个数据可视化>)。切换到俯视图/平面视图以查看可视化。
选择<无>以显示带有对象属性的绘图。
当为视口选择了<无>以外的数据可视化时,仅黑白和使用图层颜色的高级视口设置不适用。
要将数据可视化应用于图纸图层视口:
执行以下任一操作:
● 对于现有的选定视口,请从“对象信息”面板上的数据可视化中选择要应用的可视化。
● 如果尚未创建视口,请在创建视口之前从“视图”栏中选择数据可视化。当前数据可视化会自动应用于视口。
数据可视化图例会自动添加到图纸图层。
命令 |
路径 |
选择多个数据可视化 |
● “视图”栏 ● 视口对象信息面板 |
一次可以应用多个数据可视化。
要将多个数据可视化应用于设计图层或选定视口,请执行以下操作:
1. 执行以下任一操作:
● 对于设计图层,单击视图栏上的数据可视化菜单,然后选择命令。
● 对于视口,请从“对象信息”面板上的数据可视化中选择命令。
“选择多个数据可视化”对话框打开。
2. 从可用数据可视化列表中,选择要应用的数据可视化。
选择相互不冲突的数据可视化。
3. 单击确定。数据可视化被应用于绘图或视口。在视图栏或视口对象信息面板上的数据可视化列表中,选定的可视化显示带有复选标记。
将数据可视化分配给图纸层视口后,会在视口的注释图层内自动创建图例。
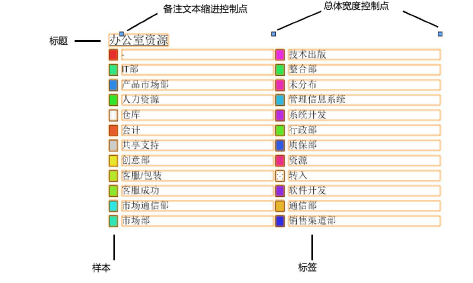
要编辑图例特性,请执行以下操作:
1. 右键单击视口,然后从上下文菜单中选择编辑注释。
2. 选择图例以在“对象信息”面板中查看和编辑其属性。测量值以页面单位表示。
3. 编辑图例标签或对其重新排序,单击编辑标签。
“数据可视化图例标签”对话框打开。
左侧显示提取的值。单击一个值,然后在列中拖动以更改标签的顺序。要更改标签文本,请单击标签并输入新名称。单击确定以便返回“对象信息”面板。
可以通过按 Delete 键删除选定的图例。当图纸图层上的多个视口共享相同的数据可视化并且仅需要一个图例时,或者不需要图例时,该功能非常有用。
如果意外删除了图例,请从视口的注释空间中创建一个新的图例。右键单击绘图,并从上下文菜单中选择创建数据可视化图例。
~~~~~~~~~~~~~~~~~~~~~~~~~