 Escultura del terreno del modelo de sitio
Escultura del terreno del modelo de sitio Escultura del terreno del modelo de sitio
Escultura del terreno del modelo de sitioHay varios métodos para cambiar el terreno del modelo de sitio. Los contornos topográficos de un modelo de sitio pueden ser modificados mediante Editar contornos de modelo de sitio, y la superficie del modelo de sitio puede ser modificada con la adición de modificadores de sitio según lo descrito en Generalidades de la modificación de modelo de sitio. Sin embargo, usar las herramientas de escultura para manipular directamente el modelo de sitio en 3D mediante la escultura.
Las herramientas de escultura pueden empujar o tirar la superficie del modelo de sitio propuesto o existente hacia arriba o hacia abajo, especificando el rango de vértices afectados del modelo de sitio para una manipulación fina o a gran escala. También puede crear canales de drenaje o bermas, y agregar vértices. Las herramientas están disponibles desde la paleta Escultura de superficie, que solo está visible en modo edición para la superficie propuesta o existente.
No editar la parte de una superficie que está dentro de los límites de un modificador de sitio. Los cambios serían anulados al salir del modo edición ya que los efectos del modificador de sitio sobre el modelo de sitio tienen prioridad sobre las ediciones de superficie.
Editar la superficie del modelo de sitio existente primero si ediciones son planificadas tanto para el modelo de sitio existente y el propuesto. Si primero se edita el modelo de sitio propuesto en el área afectada, las ediciones podrían ser cambiadas o anuladas inadvertidamente por las ediciones al modelo de sitio existente.
|
|
Haga clic aquí para ver un video con consejos relacionados con este tema (se necesita acceso al Internet). |
~~~~~~~~~~~~~~~~~~~~~~~~~
 Modo escultura de superficie
Modo escultura de superficie|
Comando |
Ruta de acceso |
|
● Editar superficie de modelo de sitio existente ● Editar superficie de modelo de sitio propuesta |
Menú de contexto |
La escultura del modelo de sitio existente o propuesto es posible dentro del modo escultura de superficie.
Para acceder al modo escultura de superficie:
1. Seleccione el comando relevante para el modelo de sitio.
De manera alternativa, seleccione el modelo de sitio y haga clic en Editar superficie del modelo de sitio existente o Editar superficie del modelo de sitio propuesto desde la paleta Información del objeto, o seleccione el comando de menú de contexto Editar y haga clic en el modo de edición relevante desde el cuadro de diálogo Seleccionar componente.
2.En modo escultura de superficie, las herramientas disponibles se muestran en una paleta Escultura de superficie especial. Esta paleta solo está disponible dentro del modo escultura de superficie.
La vista cambia a vista superior si la vista del modelo de sitio era superior/plana antes de la edición; de otra manera, la vista no cambia. La apariencia o el rendering del modelo de sitio pueden temporalmente cambiar para maximizar la edición, pero volverán a sus apariencias y vistas originales al salir del modo edición. Modificadores de sitio son visibles pero no pueden ser seleccionados o editados.
3.Cuando la superficie es esculpida, haga clic en el botón Salir de la superficie del modelo de sitio existente o Salir de la superficie del modelo de sitio propuesto (o seleccione los comandos con nombres idénticos desde el menú Modificar) para aplicar los cambios y volver al dibujo.
Todo modificador de sitio es nuevamente aplicado al modelo de sitio.
~~~~~~~~~~~~~~~~~~~~~~~~~
 Escultura de la superficie del modelo de sitio
Escultura de la superficie del modelo de sitio|
Herramienta |
Conjunto de herramientas |
|
Escultor
|
Escultura de superficie |
La herramienta Escultor realiza una operación empujar/tirar en una parte específica de la superficie del modelo de sitio, en una dirección vertical.
Los siguientes modos están disponibles.

|
Modo |
Descripción |
|
Selección de elemento único |
Selecciona un elemento TIN único (triángulo, borde o vértice) y sus elementos definitorios (los bordes y vértices que conforman el triángulo, o los vértices en cada costado del borde) para la escultura. Vértices y facetas inmediatamente adyacentes también son afectadas. |
|
Selección de radio |
Selecciona una área para escultura que es definida por el valor de Radio |
|
Radio |
Determina la extensión de los efectos en la superficie del modelo de sitio al estar en modo Selección de radio. |
|
Selección blanda (solo Selección de radio) |
Alterna si selección blanda es usada para la operación de esculpir. La selección blanda afectan más a los vértices en el centro de la operación, con una reducción gradual del efecto (según el valor de Reducción), para una operación de modelado natural y redondeada. Cuando Selección blanda está habilitado, la cantidad de la reducción y, por lo tanto, el grado del efecto de la operación de esculpir, es indicado por vértices de color. Mientras más cercano el color al rojo, más efecto tendrá la operación de esculpir sobre esa parte de la superficie. Como los colores se mueven a lo largo del espectro hacia el azul, esto indica que los elementos no son tan completamente seleccionados y no se moverán tanto. Cuando Selección blanda está deshabilitado, todos los vértices dentro del radio son afectados por la operación de esculpir al mismo grado, y todos los vértices afectados son presentados en rojo. |
|
Reducción |
Establece el grado de selección blanda entre 0 – 100 %. Un valor más alto resulta en una reducción más suave del efecto de esculpir cuando Selección blanda está habilitado. Un valor más bajo resulta en una área más angosta y aguda siendo afectada. |
|
Teselación (solo Selección de radio) |
Alterna si la teselación está activada o desactivada. Este efecto automáticamente aumenta el número de vértices y, por lo tanto, el nivel de detalle ya que el modelo de sitio es esculpido según el valor de Distancia máxima. Más teselación aumenta el número de vértices y bordes creados, permitiendo que ocurra una escultura detallada en áreas donde existe un bajo nivel de detalle en la actualidad.
|
|
Distancia máxima |
Especifica la cantidad de teselación a usar estableciendo la distancia a la cuál insertar vértices. Vértices son insertados hasta que todos los bordes en el área afectada conforman al valor de distancia; un valor de distancia relativa más alto agregará menos teselación, o cantidad de detalle. Introducir una distancia corta podría demorar la operación de esculpir y podría tener un impacto en el rendimiento general del modelo de sitio. |
Para esculpir la superficie del modelo de sitio:
1. En el modelo de sitio Modo escultura de superficie haga clic en la herramienta.
2.Seleccione el modo deseado dependiendo de las condiciones del modelo de sitio y el resultado deseado.
● Haga clic en Selección de elemento único para solo mover un vértice, borde o faceta seleccionada. Elementos directamente adyacentes también son afectados.
● Haga clic en el modo Selección de radio y especifique un Radio para esculpir un área más grande, afectando muchos elementos al mismo tiempo.
● En modo Selección de radio, alternar la activación o desactivación de Selección blanda dependiendo del grado en que los elementos dentro del radio deberían ser afectados, y establecer el valor de Reducción cuando está habilitado.
● En modo Selección de radio, alternar el modo Teselación para crear vértices y bordes adicionales a medida que ocurre la escultura, y especificar un valor de Distancia máxima cuando está habilitado.
3.A medida que el cursor se mueve sobre la superficie del modelo de sitio, sus elementos (vértices, bordes o facetas) son resaltados. Haga clic en un vértice, borde o una faceta del modelo de sitio; el efecto de la operación, y el radio en modo Selección de radio, varía un poco dependiendo de qué elemento es seleccionado. Seleccionar un borde o una faceta también selecciona sus vértices asociados, y la operación afectará los tamaños de las facetas adyacentes. La operación solo ocurre en una dirección vertical.
4.Haga clic para comenzar la operación de esculpir, y arrastre para mover el elemento de modelo de sitio seleccionado hacia arriba o hacia abajo verticalmente. El cursor cambia a una flecha con doble punta. Mover el cursor para expandir o restar de la superficie del terreno. La distancia también puede ser especificada introduciendo un valor positivo o negativo en el campo Distancia en la barra de datos flotante. Los resultados se pueden ver en una vista previa en el dibujo; un punto negro temporalmente indica el punto inicial original como referencia.

5.Haga clic para completar la operación de esculpir.
Las elevaciones máximas y mínimas de contorno podrían necesitar ser ajustadas para acomodar la nueva forma del modelo de sitio; de ser así, se abre una alerta. Normalmente, lo ideal es que todos los contornos sean visibles, por lo que haga clic en Sí.
~~~~~~~~~~~~~~~~~~~~~~~~~
 Agregar un vértice de superficie de modelo de sitio
Agregar un vértice de superficie de modelo de sitio|
Herramienta |
Conjunto de herramientas |
|
Agregar vértice
|
Escultura de superficie |
Insertar un vértice es útil en áreas de un modelo de sitio sin mucho detalle. El nuevo vértice, y la faceta que agrega, luego puede ser esculpido con la herramienta Escultor. Agregar vértices es similar al modo Teselación de la herramienta Escultor, excepto que se selecciona donde agregar el detalle.
Para agregar un vértice a la superficie del modelo de sitio:
1. En el modelo de sitio Modo escultura de superficie haga clic en la herramienta.
2.Haga clic en la superficie del modelo de sitio para agregar un vértice (en una faceta o un borde).
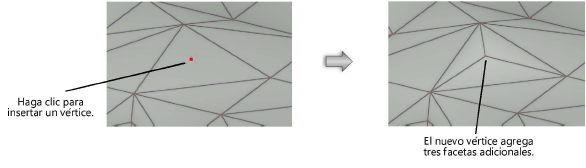
~~~~~~~~~~~~~~~~~~~~~~~~~
 Crear una canal de drenaje o una berma sobre la superficie del modelo de sitio
Crear una canal de drenaje o una berma sobre la superficie del modelo de sitio|
Herramienta |
Conjunto de herramientas |
|
Canal de drenaje/Berma
|
Escultura de superficie |
La herramienta Canal de drenaje/Berma crea canales de drenaje (depresiones) o bermas (montículos) en el modelo de sitio, usando una forma lineal definida.
Los siguientes modos están disponibles.

|
Modo |
Descripción |
|
Ancho |
Establece el ancho de la característica de terreno en el punto donde coincide con la superficie del modelo de sitio. |
|
Profundidad/Altura |
Especifica la profundidad (para canales de drenaje) o altura (para bermas); un valor negativo crea un canal de drenaje y un valor positivo crea una berma. |
|
Perfil |
Seleccione una forma general para la característica de terreno.
|
|
Seguir el terreno |
Alterna la capacidad de la elevación en la parte superior de la característica de terreno de seguir la elevación del terreno donde es colocado, o simplemente darle una suave pendiente a la parte superior de la característica desde los puntos de inicio y de fin de la polilínea.
|
|
Opciones de creación de polilíneas |
Selecciona el método para dibujar la polilínea sobre la cual se basa el canal de drenaje o la berma; ver Cómo crear polilíneas. |
Para crear un canal de drenaje o una berma sobre la superficie del modelo de sitio:
1. En el modelo de sitio Modo escultura de superficie haga clic en la herramienta.
2.Especifique el tamaño de la característica y seleccione un modo polilínea. Seleccione una forma de Perfil para la característica de terreno, y alterne la activación o desactivación de Seguir el terreno.
No seguir el terreno podría resultar en un canal de drenaje que surge por encima del terreno adyacente en ciertas áreas, o una berma que actúa como un canal de drenaje.
3.Dibujar la polilínea para representar el canal de drenaje o la berma.
4.Haga doble clic para terminar de dibujar la característica.

~~~~~~~~~~~~~~~~~~~~~~~~~