
Use la herramienta Inserción de símbolo para colocar el símbolo activo 2D, 3D o híbrido en el dibujo desde el Administrador de recursos. Durante la inserción, se muestra una vista previa del símbolo para colaborar en la ubicación. Símbolos también pueden ser insertados arrastrándolos desde el Administrador de recursos.
Cada símbolo tiene su propio punto de inserción que controla como es colocado en el dibujo. El punto de inserción es especificado durante la creación del símbolo, y su ubicación en el símbolo es mostrado mediante una retícula de referencia en la ventana Editar símbolo.
Los símbolos híbridos pueden insertarse solamente en un plano de trabajo que es paralelo al plano de la capa activa. Cuando inserta un símbolo híbrido, si el plano del trabajo no es paralelo al plano de la capa activa, el plano de trabajo se alinea con el plano de la capa activa. El origen del plano de trabajo no cambia.

Modo |
Descripción |
Inserción estándar |
Inserta el símbolo según el punto de inserción especificado o la alineación de acuerdo con uno de los modos de alineación del símbolo. |
Inserción desplazada |
Inserta el símbolo en una pared según un punto de referencia de desplazamiento. |
Seleccionar símbolo |
Designa un símbolo del dibujo como el símbolo activo. |
Inserción en pared |
Alterna entre habilitar y deshabilitar inserción de símbolo u objeto de complemento en una pared (si la definición de símbolo así lo permite). Ver Modo inserción en pared. |
Modos de alineación del símbolo |
Estos modos de alineación se aplican al modo Inserción estándar y se usan para cambiar temporalmente el punto de inserción. Estos modos cambian la alineación del punto de inserción sobre el eje X del cuadro de límites que rodea al símbolo. Alternativamente, permite mantener el punto original como el punto de inserción. |
Alinear símbolo a la izquierda |
Mueve el punto de inserción hacia el borde izquierdo del cuadro de límites del símbolo, sobre el eje X original. |
Alinear centro del símbolo |
Mueve el punto de inserción hacia el centro del cuadro de límites del símbolo sobre el eje X original. |
Alinear símbolo a la derecha |
Mueve el punto de inserción hacia el borde derecho del cuadro de límites del símbolo, sobre el eje X original. |
Alinear punto de inserción actual |
Deja el punto de inserción en la posición original o real. |
Definición de símbolo activo |
Abre el Selector de recursos para seleccionar un símbolo para la colocación; haga doble clic en un recurso para activarlo. |
|
Haga clic aquí para ver un video con consejos relacionados con este tema (se necesita acceso al Internet). |
Una vez que una instancia de símbolo es colocada en un dibujo, selecciónela para mostrar sus propiedades en la paleta Información del objeto. Solo ciertos parámetros de la instancia de símbolo pueden ser editadas dependiendo del tipo de símbolo; ver Concepto: Símbolos Vectorworks. La ubicación de cualquier instancia de símbolo puede ser ajustada desde la paleta Información del objeto, y su capa y asociación de clase puede ser cambiado.
~~~~~~~~~~~~~~~~~~~~~~~~~
Modo |
Herramienta |
Conjunto de herramientas |
Acceso directo |
Inserción estándar
|
Inserción de símbolo
|
Básica |
● Alt+0 (cero, Windows) ● Opción+0 (cero, Mac) |
Para insertar un símbolo:
1. Haga uno de los siguientes:
● Haga clic en la herramienta y luego haga clic en Definición de símbolo activo en la barra de Herramientas. Desde el Selector de recursos haga doble clic sobre un recurso para activarlo.
● Desde el Administrador de recursos, haga clic con el botón derecho del ratón sobre el recurso y seleccione Activar desde el menú de contexto. De manera alternativa, haga doble clic en el recurso para activarlo. La herramienta Inserción de símbolos es automáticamente activada.
2.Haga clic en el modo.
Si va a insertar el símbolo en una pared con aberturas, active el modo Inserción en pared. La definición de símbolo también debe tener activada la opción de Insertar en paredes (ver Crear definiciones de símbolo).
3.Haga clic en el modo alineación deseado; ver La herramienta inserción de símbolo.
4.Haga clic para establecer la ubicación del símbolo.
5.Si el símbolo no está orientado apropiadamente, mueva el cursor ligeramente del punto de inserción; luego, desplace el cursor para girar el símbolo en torno a su punto de inserción. En la barra de Datos, use los campos Áng. (ángulo) y Áng. plano trab.: (ángulo del plano de trabajo) para ayudar en la posición del símbolo.
6.Si hace clic en el ratón por segunda vez, sin moverlo, el símbolo será ubicado exactamente como se insertó. De manera alternativa, aleje levemente el cursor del punto de inserción para girar el símbolo en torno a su punto de inserción.
Para los símbolos ubicados dentro de las paredes, al desplazar el ratón se invertirá el símbolo en torno a uno de los dos ejes.
En el modo hacer clic y arrastrar, haga clic y mantenga presionado el botón del ratón para insertar el símbolo y poder continuar girándolo. Un clic rápido elimina la posibilidad de girar o invertir el símbolo y bloquea la orientación del símbolo cuando se lo fija.
7.Haga clic para colocar la instancia de símbolo.
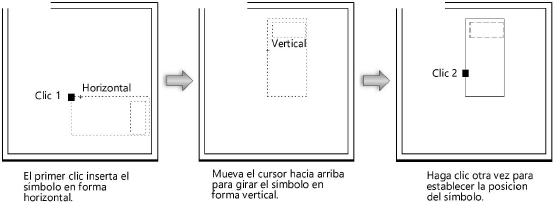
Si desea ubicar otra copia del símbolo en el dibujo, desplace el cursor a otra posición y haga clic. El símbolo seleccionado y la herramienta Inserción de símbolo permanecen activos hasta que se selecciona otra herramienta.
~~~~~~~~~~~~~~~~~~~~~~~~~
Modo |
Herramienta |
Conjunto de herramientas |
Acceso directo |
Inserción desplazada
|
Inserción de símbolo
|
Básica |
● Alt+0 (cero, Windows) ● Opción+0 (cero, Mac) |
Use el modo Inserción desplazada para insertar un símbolo dentro de una pared a una distancia específica desde un punto de referencia. La distancia del desplazamiento se puede medir ya sea al punto de inserción del símbolo o a un punto al que se le hizo clic sobre el símbolo.
Para insertar un símbolo en una pared con inserción desplazada:
1. Haga una de las siguientes operaciones:
● Haga clic en la herramienta y luego haga clic en Definición de símbolo activo en la barra de Herramientas. Desde el Selector de recursos haga doble clic sobre un recurso para activarlo.
● Desde el Administrador de recursos, haga clic con el botón derecho del ratón sobre el recurso y seleccione Activar desde el menú de contexto. De manera alternativa, haga doble clic en el recurso para activarlo. La herramienta Inserción de símbolo es automáticamente activada.
La definición de símbolo también debe tener activada la opción de Insertar en paredes (ver Crear definiciones de símbolo).
2.Haga clic en el modo.
3.Haga clic en el modo alineación deseado; ver La herramienta inserción de símbolo.
4.Haga clic para establecer el punto de referencia desde donde el símbolo se desplazará. El punto de referencia no necesita estar dentro de la pared.
La vista previa del símbolo surgirá cuando el cursor se encuentre sobre la pared.
5.Haga clic para establecer la ubicación desplazada del símbolo.
6.Si el símbolo no está orientado apropiadamente en la pared, mueva el cursor ligeramente del punto de inserción, y luego rote el símbolo en torno a su eje a la posición correcta.
En el modo hacer clic y arrastrar, haga clic y mantenga presionado el botón del ratón para insertar el símbolo y poder continuar invirtiéndolo. Un clic rápido elimina la posibilidad de invertir el símbolo y bloquea la orientación del símbolo cuando se lo ubica.
7.Haga clic para establecer el símbolo.
Se abre la caja de diálogo Introducir desplazamiento presentando la distancia entre los puntos donde se hizo clic. Los campos disponibles dependen de si la pared es recta o curva.
 Haga
clic para mostrar/ocultar los parámetros.
Haga
clic para mostrar/ocultar los parámetros.
Si se seleccionó la opción Punto de inserción, el símbolo se coloca dentro de la pared para que el punto de inserción se desplace como lo especificado desde el punto de referencia.
Si se seleccionó la opción Siguiente clic, una línea testigo de longitud o ángulo especificado se extiende desde el punto de referencia al punto final. Haga clic en el símbolo para indicar el punto de desplazamiento apropiado y colocar el símbolo dentro de la pared para que el punto realizado doble clic se desplace según lo especificado desde el punto de referencia.
~~~~~~~~~~~~~~~~~~~~~~~~~
Modo |
Herramienta |
Conjunto de herramientas |
Acceso directo |
Seleccionar símbolo
|
Inserción de símbolo
|
Básica |
● Alt+0 (cero, Windows) ● Opción+0 (cero, Mac) |
El modo Seleccionar símbolo “selecciona” una instancia de símbolo desde el dibujo y convierte su definición de símbolo a activo para inserción.
Para seleccionar una definición de símbolo y colocar un símbolo:
1. Haga clic en la herramienta y el modo.
2.Haga clic sobre una instancia de símbolo en el dibujo. Instancias válidas de símbolo son resaltadas a medida que el cursor pasa por sobre ellas.
3.La definición de símbolo asociada con aquella instancia es activada.
El modo Inserción estándar o el modo Inserción desplazada se habilita de forma automática, dependiendo del último modo que se usó. Si lo desea, haga clic en un modo de inserción diferente.
4.Inserte el símbolo según las instrucciones para ese modo.
Mantenga presionada la tecla Opción (Mac) o Alt (Windows) mientras la herramienta Inserción de símbolo se encuentra activa para rápidamente cambiar al modo Seleccionar símbolo, y luego haga clic sobre el símbolo deseado. El símbolo seleccionado ahora se encuentra listo para insertarse en el dibujo.
~~~~~~~~~~~~~~~~~~~~~~~~~
Cuando está habilitado, el modo Inserción en pared permite que un símbolo o objeto de complemento se inserte en una pared. La definición de símbolo también debe tener activada la opción de Insertar en paredes (ver Crear definiciones de símbolo).
Objetos de complemento lineales y rectangulares no pueden ser insertados en una pared directamente. No obstante, una vez que se encuentran en el dibujo, se los puede arrastrar a una pared para insertarlos.
Cuando el modo Inserción en pared no está habilitada, un símbolo u objeto de complemento colocado cerca, o encima, de una pared no será insertado en ella.
Cuando se inserta un símbolo o un objeto de complemento en una pared, en forma automática, se vuelve paralelo a la línea de centro de la pared mediante una giro para que coincida con el ángulo de la pared. Para quitar un símbolo de una pared, haga clic sobre el mismo y arrástrelo fuera de la pared. La pared es sanada automáticamente.
Para obtener más información, ver Símbolos dentro de una pared.
~~~~~~~~~~~~~~~~~~~~~~~~~