工具
工具集
文本

基本
文档化
|
工具 |
工具集 |
|
文本
|
基本 |
使用文本工具在绘图中创建单行文本及文本块。创建之后即可以移动、复制、以阵列方式复制及旋转文本对象。可以调整文本边界框的大小以调整文本块的高度或宽度。文本的放置是相对于指定的对齐点而言,而不是区域框。

|
模式 |
说明 |
|
水平 |
创建水平文本行和文本块 |
|
旋转的 |
以某个角度创建文本块 |
|
紧密填充 |
如果向文本对象应用填充,则填充仅显示在任何指定行上的文本后面;空白行没有填充 |
|
文本样式列表 |
在创建时将一组已存储的属性应用到文本,包括字体、大小、间距、字体样式、对齐和颜色选择一种内置样式,或选择“新建”以创建自己的样式。 |

默认文本属性在所有文本添加到当前绘图或任何其他绘图时应用到该文本。文本样式应用一组已保存的属性设置。选择一个文本样式作为默认设置,或者让文本处于无样式状态,并单独设置默认文本属性。
文本样式亦可指派至类,以方便为嵌入尺寸、标注及其他注释对象中的文本创建一种一致的外观。
要设置默认文本属性:
1. 确保在绘图中未选中任何对象或文本。
2.单击文本工具,并执行以下操作之一:
● 从工具栏,选择除<无样式>以外的任意文本样式。
● 从工具栏,选择<无样式>的文本样式。然后从文本菜单,选择设置文本格式以从一个对话框设置若干属性,或选择单个选项。有关可用选项的描述,请参阅设置文本格式。
|
模式 |
工具 |
工具集 |
|
水平
|
文本
|
基本 |
要创建水平文本的行或块:
1. 单击“工具和模式”。
2.从工具栏,根据需要设置紧密填充模式和文本样式。
3.执行以下任一操作:
● 要创建文本行,单击以指定文本插入点,并输入文本。默认情况下文本换行是关闭的,因此文本框会随着您的键入而自动扩展。
● 要创建文本块,单击并拖动以创建一个文本框(大致所需宽度),并输入文本。默认情况下文本换行是打开的,因此文本会在到达文本框的边缘时自动换到下一行。要结束当前段落并在当前文本块中开始新的一段,按 Enter。
4.文本输入完毕之后,按 Esc 键。
|
模式 |
工具 |
工具集 |
|
旋转
|
文本
|
基本 |
您也可以在创建文本对象后旋转它们;请参阅旋转对象。
要创建旋转文本:
1. 单击“工具和模式”。
2.从工具栏,根据需要设置紧密填充模式和文本样式。
3.单击并拖动鼠标以指定文本框的角度和宽度,然后松开鼠标按钮以设置。如果需要,沿垂直于文本框的直线移动光标以调整文本框的位置。再次单击以设置位置。
在旋转平面图中绘图时(需要 Vectorworks Design Series),设置角度捕捉以捕捉到平面旋转角度(请参阅角度捕捉)并显示“旋转平面”提示。如果文本是按与平面相同的角度创建的,则当平面取消旋转时,文本将与世界坐标系对齐。
要始终在水平文本框中创建和编辑旋转文本,请在“Vectorworks 首选项”的“编辑”窗格中选择默认情况下水平编辑文本(请参阅 Vectorworks 首选项:“编辑”窗格)。
4.输入文本。文本会在到达文本框的边缘时自动换到下一行。要结束当前段落并在当前文本块中开始新的一段,按 Enter。
5.文本输入完毕之后,按 Esc 键。
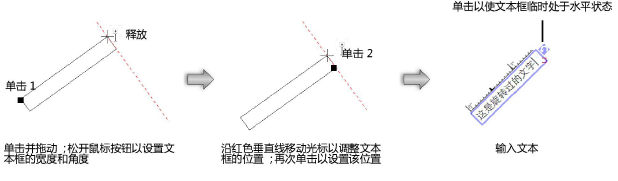
|
模式 |
工具 |
工具集 |
|
紧密填充
|
文本
|
基本 |
文本工具的紧密填充模式可修改应用于文本对象的填充,以该填充仅显示在任何指定行上的文本后面。空白行没有填充。
要创建具有紧密填充的文本,请执行以下操作:
1. 单击“工具和模式”。
2.从工具栏单击水平或旋转模式,并设置文本样式。
3.从“属性”面板选择用于文本对象的填充(除非选定的文本样式具有背景填充)。
4.单击并拖动以创建一个文本框(大致所需宽度),并输入文本。文本会在到达文本框的边缘时自动换到下一行。要结束当前段落并在当前文本块中开始新的一段,按 Enter。
5.文本输入完毕之后,按 Esc 键。
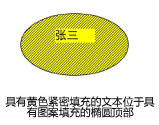
在创建和编辑期间,可将左对齐制表符插入文本。
要向文本添加制表符,请执行以下操作:
1. 编辑文本时,按 Tab 键可在需要的位置插入制表符。
2.在文本框标尺上,默认定义一个制表位,且会显示一个黑色标记(英制于 0.5 英寸处,或于公制文档 12.5 毫米处)。黑色制表位的右侧会按固定间隔显示额外的灰色制表位。如下调整制表位:
● 单击并拖拽某个黑色制表位以调整其位置。
● 各灰色制表位之间的间距随着最左边的黑色制表位的移动而自动调整。灰色制表符显示在最右边黑色制表符的右侧。
● 想更好地控制制表位之间的间隔,请于标尺上任意地方单击,以创建一个或多个新的黑色制表位。黑色制表位可单独移动。
● 想移动黑色制表位,请将其拖下标尺。如果只有一个黑色制表位,则不能删除。
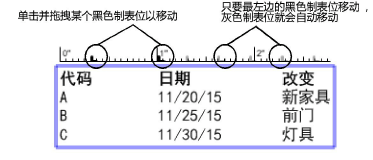
要在 Vectorworks 文件之间移动文本,请选择编辑 > 复制,然后选择编辑 > 粘贴。复制后随即添加文本,包括任何格式设置。如果在粘贴前定义文本块,则粘贴到文本块中的文本会自动换行以适应文本框的大小。如果原始图层和新图层的比例不同,文本大小将相应地更改;例如,如果从 1:1 图层复制 16 磅文本并将其粘贴到 4:1 图层,则文本将更改为 4 磅。这还意味着,粘贴到不同图层比例的任何带样式的文本都将变为无样式;重新应用文本样式可还原适当的文本大小。
从不同程序粘贴文本时,首先要使用文本工具单击绘图。如果粘贴文本而未首先建立插入点,则每一行文本都将作为单个文本块插入。嵌入图形不受支持,而且会在将文本块粘贴到 Vectorworks 文件时被移除。此外,多对齐文本被转换为当前的默认对齐。
~~~~~~~~~~~~~~~~~~~~~~~~~