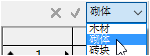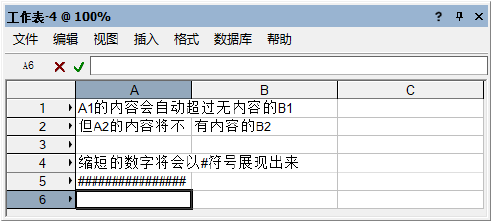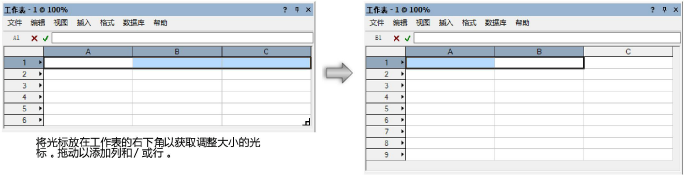编辑工作表
可以编辑单元格的内容,可以对行和列进行调整大小、剪切、复制、粘贴、添加和移动操作。
工作表放在绘图上后也可缩放;请参阅缩放工作表。
在工作表内移动
下表描述了可用于在工作表内移动的按键。
|
键
|
说明
|
|
箭头(向上、向下、向右、向左)
|
向指定方向移动一个单元格
|
|
选项卡
|
向右移动一个单元格
|
|
输入
|
向下移动一个单元格
|
|
Shift+Tab
|
向左移动一个单元格
|
|
Shift+Enter
|
向上移动一个单元格
|
如果选择了多个单元格,则只能在选定的单元格范围内移动。
选择单元格
选定的单元格周边有黑色轮廓线。如果选定了多个单元格,则活动单元格为白色,其余选定单元格为蓝色高亮。
|
选择
|
操作
|
|
一个单元格
|
单击单元格
|
|
一组单元格
|
单击并拖动鼠标以选择一组单元格,或单击一个角,然后按住 Shift 键的同时单击对角
|
|
整列或整行
|
单击列字母或行编号;要选择多个行或列,单击并沿着列字母或行编号拖动,然后再按住 Shift ,并单击目的范围内最后的列字母或行编号
|
|
不连续的单元格、行或列
|
按住 Ctrl 键 (Windows) 或 Command 键 (Mac) 同时单击要选择的每个单元格、行或列
|
|
整个工作表
|
单击工作表的左上角(在第一个行编号上面)
|
编辑单元格内容
选择某个单元格时,公式栏中的显示内容将指示该单元格的内容是否可以编辑。
一次只能编辑一个单元格;如果选择多个单元格,只能更改选中的第一个单元格。
|
公式栏显示内容
|
说明
|
|

显示单元格地址,红色 X 号和绿色对勾标记被激活
|
单元格位于电子表格行或数据库标题行中。
从“公式”栏中编辑文本、编号或公式;或者双击单元格并直接编辑内容。
要接受编辑,执行以下操作之一:
● 单击绿色对勾标记。
● 按 Tab。
● 按 Enter (Windows) 或 Return (Mac)。
要取消编辑,按 Esc 或单击红色 X 号。
|
|

未显示任何单元格地址;当前单元格的值不可编辑
|
在数据库子行中,计算结果是不可编辑的。此外,不能编辑工作表中的对象属性信息,例如对象所属的类。
|
|

未显示单元格地址,红色 X 号和绿色对勾标记被激活
(需要 Design Series)
|
在数据库子行中,如果安装了 Vectorworks Design Series 产品,则可以在工作表中编辑对象的数据记录信息,且对象的记录将会自动更新。例如,可以更新一个子行对象的价格数据。
在“公式”栏中编辑数据,或者双击单元格并直接编辑内容。
要接受编辑并更改工作表和记录,执行以下一项操作:
● 单击绿色对勾标记。
● 选择另一个单元格。
● 按 Tab。
● 按 Enter (Windows) 或 Return (Mac)。
要取消编辑,按 Esc 或单击红色 X 号。
|
|
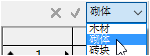
未显示任何单元格地址;显示可用于当前单元格中的值列表
(需要 Design Series)
|
在数据库子行中,如果安装了 Vectorworks Design Series 产品,则可以编辑对象数据记录中的某些字段,但是只允许编辑某些预定义的值。例如,可以更改某个窗口子行对象的窗口台样式。
在“公式”栏或单元格中,从列表中选择新值以更改工作表和记录。
|
|

既不显示单元格地址,也不显示单元格的值
|
在数据库子行中,如果未安装 Vectorworks Architect 或 Vectorworks Landmark 产品,则不能在工作表中编辑来自对象数据记录的信息。要编辑子行中显示的值,右键单击绘图中关联此项的行编号,然后选择选择项目。然后利用“对象信息”面板的“数据”选项卡编辑对象数据。
|
调整行和列的大小
要调整列宽或行高,拖动列字母或行号之间的分隔栏即可。如果在拖动分隔线之前选择了多个行或列,则所有这些行或列将被调整至相同大小。
或者,从格式菜单或列上下文菜单选择列宽命令(请参阅 列宽)。通过从格式菜单或行上下文菜单选择行高命令来调整行高(请参阅 行高)。
长度超过单元格宽度的文本会“悬浮”在空的相邻单元格上。超过单元格宽度的数字将显示为字符 #。此外,还可以为文本设置换行格式(请参阅设置工作表单元格的格式)。
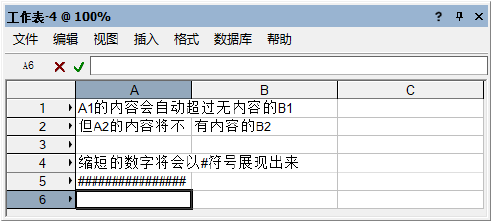
要隐藏行或列,将列宽或行高设置为 0。要再次显示列或行,将光标置于列字母或行编号上方邻近隐藏列或行的位置。当光标变成双条形重调大小光标时,单击并拖动此条以调整列宽或行高。
剪切、复制和粘贴单元格内容
可使用标准的剪切和粘贴快捷键来编辑工作表。可以将相同的值或公式复制并粘贴到一组单元格中。
要将单元格内容复制到一个单元格或一组单元格中:
1. 选择其中含有要重复的信息的单元格,然后按 Ctrl+C (Windows) 或 Command+C (Mac) 以复制单元格。
或者,从编辑菜单或相应的上下文菜单选择复制命令(请参阅 复制)。
2.选择要粘贴该信息的目标单元格,然后按 Ctrl+V (Windows) 或 Command+V (Mac) 以粘贴。公式或值将重复出现在每个选定的单元格中。
或者,从编辑菜单或相应的上下文菜单选择粘贴命令(请参阅 粘贴)。
添加行和列
您可以通过插入菜单插入行和列(请参阅 工作表命令)。将在当前行之上添加一个空行,或在当前列的左侧添加一个空列。另一个选项是将光标置于工作表右下角以激活一个特殊的调整大小光标;拖动以在工作表的底部和右侧添加行和列。
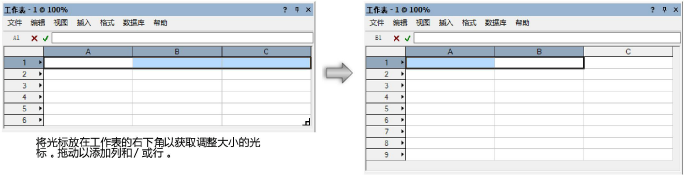
移动行和列
使用拖放方法移动连续的行和列,或移动连接行和列的复制项。
要移动行或列的复制项:
1. 单击列字母或行号以选择一个列或行(单击并在字母或编号上拖动鼠标以选择多个列或行)。
2.按住 Ctrl 键 (Windows) 或 Option 键 (Mac) 并将光标移至选定行或列的边缘。当光标变为复制光标以指示允许移动复制项时,将选定内容拖到工作表中的所需位置。
要移动行或列:
1. 单击列字母或行号以选择一个列或行(单击并在字母或编号上拖动鼠标以选择多个列或行)。
2.将光标移至选定行或列的边缘。当光标变为移动光标以指示允许移动列或行时,将选定内容拖到工作表中的所需位置。
这个页面有帮助吗?