 Creating Plant Definitions
Creating Plant Definitions Creating Plant Definitions
Creating Plant DefinitionsThe Plant tool in the Vectorworks Landmark product both defines and places plant objects. The plant database maintains an extensive set of plant data that can be used in plant definitions.
Placing plants is extremely flexible. Place plants pre-defined with species information and appearance settings, or add generic plants to the drawing and re-assign them to a specific plant species later in the design process. A selected plant can be placed individually or in multiples. Once placed, a plant group can be changed into individual plants, or individual plants can be grouped. In addition, defined and undefined plant masses can be created according to several methods.
A plant definition includes the specific 2D and 3D plant appearance, parameters, and botanical data. Plants are defined by editing a current definition or by creating a duplicate of a current definition. The plant definition is specified by entering parameters or by loading (and editing) botanical data from the plant database.
When the Vectorworks Landmark product is installed, a generic plant objects library is included. In addition, 2D and 3D plant symbols are provided as default content (default content is automatically imported into the current file at the point of use and displays in the Resource Browser; see Resource Libraries). The resources in the Plant Defaults.vwx file are available in the Plant Settings dialog box.
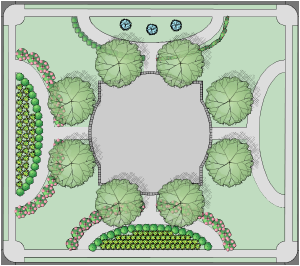
When plants are defined, the definition parameters apply by default; individual plant settings can be changed before the plant is inserted on the drawing, in the Plant Settings dialog box, or after placement, in the Object Info palette.
Click here for a video tip about this topic (Internet access required).

To create a plant definition:
1. Click the Plant tool from the Site Planning tool set.
2. The Plant Settings dialog box opens automatically if plants have not yet been placed in the drawing. Otherwise, click Preferences from the Tool bar.
The Plant Settings dialog box opens.
3. On the Definition pane, select a plant symbol that is close in appearance to the new plant.
Plants can be placed with just this basic information; see Adding Plants to the Design. The plant definition can be edited later if desired.
4. Click Edit Definition from any pane in the Plant Settings dialog box to edit the current definition, or click Duplicate from the Definition pane to create a new plant definition based on the selected plant. Alternatively, to edit a plant definition, select a plant from the drawing, select Edit from the Resources menu or the plant context menu, and select Definition.
Whether creating a new plant from a duplicate, or editing a current plant definition, the Edit Plant Definition dialog box opens, displaying the selected plant symbol. Provide a name for the plant symbol, and then specify the plant parameters on each tab to define the plant. As the parameters are defined, the preview dynamically displays the plant appearance.
Although the Edit Plant Definition dialog box and the Plant Settings dialog box appear similar, keep in mind that the plant definition parameters define the default plant settings. The default plant settings can be changed at placement, allowing for variations of the same plant definition.
To automatically add plant information from the plant database, click Get Plant Data (see Using Plant List Data in Vectorworks Landmark).
The plant definition’s geometry can be based on a symbol present in the file or from default plant content, from drawing objects in the file, or from another plant; see Creating Plant Geometry.
5. When the default plant parameters have been defined, click OK to return to the Plant Settings dialog box. From there, additional plants can be defined, and a plant can be selected for placement.
When using workgroup referencing, the plant definitions must exist in the same file as the site model they reference, so that their Z values can be set to the site model surface.
Plant resources can be exported from the Resource Browser or by selecting Export Plant from the plant context menu; see Exporting Custom Resources.
Each pane of the plant definition dialog box is described in the following sections.
Every pane of the plant definition displays the Plant Symbol Name and previews, allows botanical data to be obtained from the plant database, and provides the option to obtain the 2D and 3D plant geometry from a symbol. The previews update as the plant definition changes.
Click to show/hide the parameters.
Specify the default insertion options for the plant definition on the Insertion Options pane.
If plant data were obtained from the plant database, the plant database values are displayed. Values and settings entered on this tab become the default for the plant definition. These default values can be changed for individual plants.
Click to show/hide the parameters.
Click the Schedule pane to specify default plant values for display and reporting.
If plant data were obtained from the plant database, the plant database values are displayed. Values and settings entered on this tab become the default for the plant definition. These default values can be changed for individual plants.
Click to show/hide the parameters.
Click the Render pane to specify the 2D plant styles. These effects display in Top/Plan view only; plant shadows do not display in worksheet images. A document preference makes it easy to give plans a uniform appearance by applying a document-wide shadow style to all plants and massing models in a drawing (see Plan Shadows Preferences). Even when a document preference is set, plant definitions can be edited on the Render pane to customize the drawing’s appearance. The outline, massing, and shadow parameters can be toggled for all plants in a document by selecting View > Show > Show or Hide Plant Styles.
Values and settings entered on this tab become the default for the plant definition. These default values can be changed for individual plants.
Click to show/hide the parameters.
Click the Plant Data pane to view the plant database information for the plant.
To add botanical data from a plant list to the plant definition, click Get Plant Data and select a plant (see Using Plant List Data in Vectorworks Landmark).
To change the plant data for the current plant definition only (without changing the plant list data), click on the parameter and click Edit. Enter the new value in the Edit Field dialog box and click OK.
~~~~~~~~~~~~~~~~~~~~~~~~~
