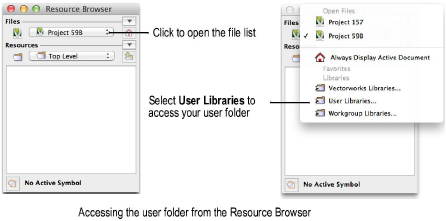
The User Data and Preferences folder contains the Vectorworks files that are created and used by you. Within this folder, the program automatically creates subfolders for Libraries, Plant Database (Vectorworks Landmark required), Plug-Ins, Settings, VWHelp, and Workspaces. The following customizations are automatically saved to the user folder.
● Vectorworks Preferences settings
● Workspace Editor changes
● Log files
● Resource Browser Favorite files
● SmartCursor settings
● Saved export and import options for DXF/DWG files
● Saved settings for the Eyedropper and Select Similar tools
● Settings for certain plug-ins, such as the Stair and Space tools
● Dialog box and palette positions
You can also manually add custom files to the Libraries folder, to have resources such as symbols and hatches display as favorites in the Resource Browser, or as default content in dialog boxes and palettes. See Resource Libraries for more information.
The program defaults the following locations for the user data folder, but they can be changed. Note that, by default, Windows hides the application data folder; if you want to use the default location, adjust the folder options in Microsoft Explorer to make hidden folders visible. Because the user folder is outside of the Vectorworks installation folder, your data and preferences remain undisturbed when the Vectorworks program is updated.
● Mac: |
/Users/<Username>/Library/Application Support/Vectorworks/2015/ |
● Windows XP: |
C:\Documents and Settings\<Username>\Application Data\Nemetschek\Vectorworks\2015\ |
● Windows Vista/7/8: |
C:\Users\<Username>\AppData\Roaming\Nemetschek\Vectorworks\2015\ |
To easily access the user folder, use the file list in the Resource Browser. See Accessing Existing Resources for more information.
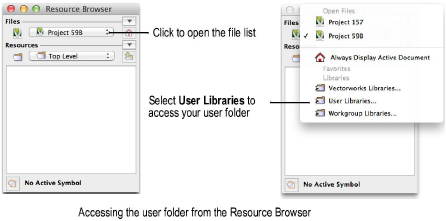
To change the user data folder:
1. From the User Folders tab, click Choose.
2. A confirmation dialog box displays. Click Yes to continue with the folder change.
3. Select a folder from the dialog box that opens, and click OK (Windows) or Choose (Mac).
4. Another confirmation dialog box displays. Click Yes to copy the user data to the new location, or click No to use the Vectorworks defaults.
5. If you copy the data to the new location, and the destination folder already contains a file with the same name as a file in the source folder, the program displays a notice that files in the destination folder will be overridden. Click Yes to continue.
6. If any unsaved files are currently open, you are prompted to save them. Click Yes to continue.
7. The program copies the files to the new location and then closes automatically.
8. Restart the program.
~~~~~~~~~~~~~~~~~~~~~~~~~
