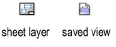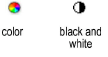Parameter |
Description |
Sheets
and Saved Views Available
|
Lists the sheet layers and saved views present in the current file (indicated with <Active File> in the File Name column) and, if specified, within the selected folder (indicated with a file name and path). Click in a column header to sort the sheets and views by the column parameter. For example, click in the Issue Date column to sort by the Issue Manager issue date (Vectorworks Architect or Vectorworks Landmark required). Sheets and saved views from restored sets that cannot be found display in red and cannot be published. |
Show All Items |
As items are added to the publish list, keeps them in the available list. If you need to publish an item to multiple formats (for example, to both print (Vectorworks Design Series required) and export to DWF), select this option to show all sheet layers and saved views in the file, whether or not they have been selected to be published. Deselecting this option will cause an item to disappear from the Available list when you add it to the Publish list. |
Folder path |
Displays the most recently selected project folder and file path, for including sheet layers and saved views from other Vectorworks files within the folder |
Select Folder |
Opens the Choose Project Folder (Mac) or Select Folder (Windows) dialog box; select a project folder, including any subfolders, that contains sheet layers and saved views to be published. Once a project folder has been selected, all saved views and sheet layers from Vectorworks files within the folder (and any subfolders) are automatically added to the available list. Files must be the same version as the active file. |
Add New Items as |
Sets the default Publish To value for each item that is added to the Publish list (DWG/DXF or DWF). If Vectorworks Design Series is installed, Print, PDF, and Image options are also available. |
Add
|
Adds one or more selected item(s) from the Available list to the end of the Publish list |
Add All
|
Adds all sheet layers/saved views in the Available list to the end of the Publish list |
Remove
|
Removes one or more selected item(s) from the Publish list |
Remove All
|
Removes all sheet layers and saved views from the Publish list |
Set to Publish |
Select a previously saved set to publish |
Save a Set |
Saves the current publish set in the current file, to be restored later; see Saving a Publish Set |
Manage Sets |
Manages saved file sets, and restores a previously-saved set of sheets and views for publishing; see Restoring a Saved Publish Set |
Sheets
and Saved Views to Publish
|
Lists the sheet layers/saved views to be published; to change the list order, use the cursor to drag and drop the items in the # column. Click Color for each item to toggle between color and black and white. |
Publish To |
Select one or more items in the publish list and then select from this list to change the output format (DWG/DXF or DWF). If Vectorworks Design Series is installed, Print, PDF, and Image options are also available. |
Options |
Opens the appropriate dialog box to set the options for the currently selected item: ● DWG/DXF and DWF: see DXF/DWG and DWF Export Options ● Print (Vectorworks Design Series required): see Printing a File ● PDF (Vectorworks Design Series required): see Exporting PDF Files ● Image (Vectorworks Design Series required): see Exporting an Image File; some image export options are not available when publishing All items of a specific type that are added to the publish list will default to the user specified options if left unchanged. |
Export PDFs as Separate Files (Vectorworks Design Series required) |
For items to be published to PDF, exports each selected sheet layer and saved view as a separate PDF file; deselect this option to create a single PDF file only |
Open Destination Folder upon Completion |
After publishing, opens the containing folder for published files |
Create Folder for Each File Type |
Creates a folder for each file type within the destination folder Certain publish formats, such as DWG/DXF, require subfolders for output organization, even when this option is deselected. |