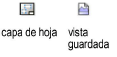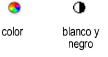Parámetro |
Descripción |
Hojas
y vistas guardadas disponibles
|
Enumera las capas de hoja y las vistas guardadas presentes en el archivo actual (indicado con <Archivo activo> en la columna Nombre de archivo) y, si se especifica, dentro de la carpeta seleccionada (indicada con la ruta de acceso y el nombre del archivo). Hacer clic en el encabezado de una columna para ordenar las hojas y las vistas por el parámetro de la columna. Por ejemplo, hacer clic en la columna Fecha de publicación para ordenar por la fecha de publicación del Administrador de publicación (se necesita Vectorworks Architect o Vectorworks Landmark). Las hojas y las vistas guardadas desde conjuntos restaurados que no se pueden encontrar se muestran en rojo y no se pueden publicar. |
Mostrar todos los elementos |
A medida que se agregan los elementos a la lista de publicación, los mantiene en la lista disponible. Si necesita publicar un elemento a formatos múltiples (por ejemplo, para imprimir [se necesita Vectorworks Design Series] y exportar a DWF), seleccione esta opción para mostrar todas las capas de hoja y las vistas guardadas en el archivo, ya sea que estén seleccionadas para su publicación o no. Anular la selección de esta opción hará que un elemento desaparezca de la lista disponible cuando se lo agregue a la lista de publicación. |
Ruta de acceso de la carpeta |
Muestra la carpeta de proyecto y la ruta de acceso del archivo seleccionadas más recientemente para incluir capas de hoja y vistas guardadas desde otros archivos Vectorworks dentro de la carpeta |
Seleccionar carpeta |
Abre el cuadro de diálogo Elegir carpeta de proyecto (Mac) o Seleccionar carpeta (Windows); seleccione una carpeta de proyecto, incluidas todas las subcarpetas, que contenga capas de hojas y vistas guardadas para publicar. Una vez que se seleccionó una carpeta del proyecto, todas las vistas guardadas y las capas de hojas de los archivos Vectorworks dentro de la carpeta (y cualquier subcarpeta) se agregan de manera automática a la lista disponible. Los archivos deben ser de la misma versión que el archivo activo. |
Agregar nuevos elementos como |
Establece el valor predeterminado Publicar en para cada elemento que se agrega a la lista de publicación (DWG/DXF o DWF). Si Vectorworks Design Series está instalado, las opciones Imprimir, PDF e Imagen también están disponibles. |
Agregar
|
Agrega uno o más de los elementos seleccionados desde la lista disponible al final de la lista de publicación |
Agregar todo
|
Agrega todas las capas de hoja o las vistas guardadas en la lista disponible al final de la lista de publicación |
Quitar
|
Quita uno o más de los elementos seleccionados de la lista de publicación |
Quitar todo
|
Quita todas las capas de hoja y vistas guardadas de la lista de publicación |
Establecer en Publicar |
Seleccionar un juego guardado anteriormente para publicar |
Guardar un conjunto |
Guarda el grupo de publicación actual en el archivo actual, para ser restaurado en el futuro; vea Guardar un conjunto de publicación |
Administrar conjuntos |
Administra conjuntos de archivos guardados y restaura un conjunto de hojas y vistas guardadas previamente para publicar; vea Restaurar un conjunto de publicación guardado |
Hojas
y vistas guardadas para publicar
|
Enumera las capas de hojas o las vistas guardadas que serán publicadas; para cambiar el orden de la lista, usar el cursor para arrastrar y colocar los elementos en la columna de #. Hacer clic en Color para que cada elemento alterne entre color y blanco y negro. |
Publicar en |
Seleccionar uno o más elementos en la lista de publicación y luego seleccionar de esta lista para cambiar el formato de salida (DWG/DXF o DWF). Si Vectorworks Design Series está instalado, las opciones Imprimir, PDF e Imagen también están disponibles. |
Opciones |
Abre el cuadro de diálogo correspondiente para establecer las opciones para el elemento seleccionado actualmente: ● DWG/DXF y DWF: ver Opciones de exportación de DXF/DWG y DWF ● Imprimir (se necesita nVectorworks Design Series): ver Imprimir un archivo ● PDF (se necesita Vectorworks Design Series): ver Exportar a archivos PDF ● Imagen (se necesita Vectorworks Design Series): ver Exportar un archivo de imagen; algunas opciones de exportación de imágenes no se encuentran disponibles al publicar Si no se modifican, todos los elementos de un tipo específico que se agregan a la lista de publicación serán, de manera predeterminada, las opciones especificadas del usuario. |
Exportar PDF como archivos separados (se necesita Vectorworks Design Series) |
Para los elementos que se publicarán en PDF, exporta cada capa de hoja seleccionada y vista guardada como un archivo PDF separado; anular la selección de esta opción para crear únicamente un solo archivo PDF |
Abrir carpeta de destino al finalizar |
Después de la publicación, abre la carpeta contenedora para los archivos publicados |
Crear carpeta para cada tipo de archivo |
Crea una carpeta para cada tipo de archivo en la carpeta de destino Ciertos formatos de publicación, como DWG/DXF, necesitan subcarpetas para la organización de salida, incluso cuando se anula la selección de esta opción. |