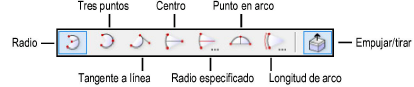
La herramienta Arco, que crea arcos circulares desde cualquier ángulo, posee siete modos distintos. Crear un arco por radio, tres puntos, tangente, dos puntos y centro o dos puntos y radio, dos puntos finales y otro punto en el arco, o por la longitud de arco y, opcionalmente, longitud de cuerda. El modo de alternancia Empujar/tirar está disponible en vistas 3D para extruir instantáneamente el arco después de la creación.
Haga clic aquí para ver un video consejo acerca de este tema (requiere acceso al Internet).
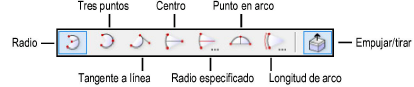
Modo |
Descripción |
Radio |
Define el arco por su centro |
Tres puntos |
Define el arco haciendo clic en tres puntos |
Tangente a línea |
Define el arco definiendo una tangente a una línea |
Centro |
Define un arco haciendo clic en dos puntos y un centro |
Radio especificado |
Define un arco por dos puntos y un radio especificado |
Punto en arco |
Define un arco por dos extremos y otro punto en el arco |
Longitud de arco |
Define un arco por la longitud de arco y la longitud de cuerda especificada |
Empujar/tirar (solo vistas 3D) |
Extruye instantáneamente el arco después de la creación; disponible en vistas 3D |
Puede mover el mouse para dibujar el arco o puede usar la barra de Datos para introducir un ángulo. Los grados comienzan en el eje X positivo (la dirección Este) y aumentan en sentido contrario a las agujas del reloj. (“Este” es 0 grados; “Norte” es 90 grados y “Oeste” es 180 grados). Para dibujar una pared de un cuarto de círculo que comienza en 0 grados y termina en la posición de las 6 en punto, introduzca -90 (menos 90) grados. Introduzca 270 para dibujar un arco de tres cuartos de un círculo alrededor.
Para crear una curva NURBS, dibuje un arco y luego seleccione Modificar > Convertir > Convertir a NURBS.
Para editar un arco, haga clic en el controlador del medio con la herramienta Selección y arrastre para cambiar el radio del arco. Presione la tecla Opción (Mac) o la tecla Alt (Windows) para cambiar el tamaño del arco.

Para crear un arco por su radio:
1. Haga clic en la herramienta Arco desde la paleta Básica y seleccione el modo Radio.
2. Haga clic para establecer el centro del arco.
3. Haga clic en el punto inicial del arco. Mueva el mouse hasta obtener una vista previa de la orientación y el tamaño deseados del arco.
4. Haga clic para establecer el punto final del arco.
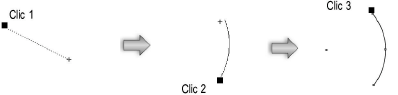

Para crear un arco por tres puntos:
1. Haga clic en la herramienta Arco desde la paleta Básica y seleccione el modo Tres puntos.
2. Hacer clic para establecer el punto inicial del arco.
3. Haga clic para establecer el punto por el que pasa el arco. Mueva el mouse hasta obtener una vista previa de la orientación y el tamaño deseados del arco.
4. Haga clic para establecer el punto final del arco.
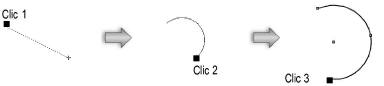

Para crear un arco por tangente:
1. Seleccione la herramienta Arco en la paleta Básica y seleccione el modo Tangente a línea.
2. Hacer clic para establecer el punto inicial del arco.
3. Haga clic para definir la línea a la cual será tangente el arco. Mueva el mouse hasta obtener una vista previa de la orientación y el tamaño deseados del arco.
4. Haga clic para establecer el punto final del arco.
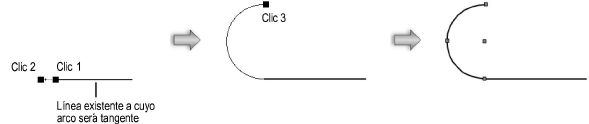
Use ajuste de tangente para ayudar con el dibujo del arco tangente a geometría; vea Ajustar a tangente (solo 2D).
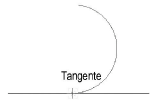

Para crear un arco por dos puntos y centro:
1. Haga clic en la herramienta Arco desde la paleta Básica y seleccione el modo Centro.
2. Hacer clic para establecer el punto inicial del arco.
3. Haga clic para establecer el punto final del arco.
Cuando el cursor se mueve, se manipula el centro del arco.
4. Haga clic fuera del arco para establecer el centro.
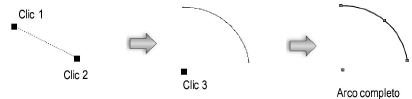

Para crear un arco por dos puntos y un radio especificado:
1. Haga clic en la herramienta Arco desde la paleta Básica y seleccione el modo Radio especificado.
2. Hacer clic para establecer el punto inicial del arco.
3. Haga clic para establecer el punto final del arco.
Se abrirá el cuadro de diálogo Radio de arco. Introducir longitud del radio.
4. Haga clic en OK.
El arco se ha creado.
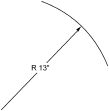

Para crear un arco por dos puntos y un punto en arco:
1. Seleccione la herramienta Arco en la paleta Básica y seleccione el modo Punto en arco.
2. Hacer clic para establecer el punto inicial del arco.
3. Haga clic para establecer el punto final del arco.
4. Mueva el mouse hasta obtener una vista previa de la forma y el tamaño del arco deseado y, luego, haga clic para establecer el arco. Para restringir el ángulo de la línea entre las puntas del arco, presione la tecla Shift cuando dibuje el arco.
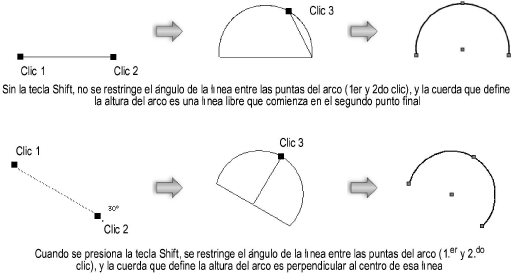

Para crear un arco con longitud de arco y longitud de cuerda:
1. Haga clic en la herramienta Arco desde la paleta Básica y seleccione el modo Longitud de arco.
2. Hacer clic para establecer el punto inicial del arco.
3. Haga clic para establecer el punto final del arco.
Se abrirá el cuadro de diálogo Longitud de arco.
Haga clic para mostrar/ocultar los parámetros.
4. Introduzca los parámetros deseados y haga clic en OK para crear el arco.
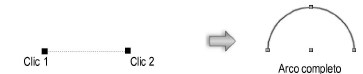
Un arco de planos que ha sido creado en una vista 3D puede extruirse inmediatamente después de la creación.

Para extruir un arco creado:
1. Habilite el modo de alternancia Empujar/tirar en la barra de Herramientas para la herramienta Arco o Arco de un cuarto.
2. Cree un arco usando cualquiera de los modos en la barra de Herramientas.
3. Con el arco aún seleccionado, haga clic, mueva el cursor y luego haga clic para crear el extruido.
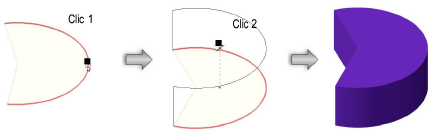
Un arco puede extruirse en cualquier momento con la herramienta Empujar/tirar. Vea Modelado directo con la herramienta Empujar/tirar.
La altura y el radio de extruido se pueden cambiar con la herramienta Transformar (vea Transformar objetos extruidos y primitivos sólidos), el radio se puede modificar en la paleta Información del objeto y la resolución se puede ajustar a través de la configuración de Resolución de conversión 3D (vea Preferencias 3D).
