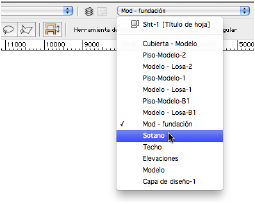
Existen varias formas de cambiar la capa de diseño o la capa de hoja activa.
Para poder agregar, quitar o editar objetos en una capa de diseño, la capa debe estar activa o las opciones de la capa deben estar establecidas para permitir modificaciones en otras capas (vea Establecer opciones de clase y capa de diseño).
Para establecer la capa activa:
1. En el cuadro de diálogo Organización, en la vista Detalles, seleccione la ficha Capas de diseño o la ficha Capas de hoja.
La capa activa se indica con una marca de verificación situada a la izquierda de Nombre de la capa de diseño o Número de hoja. La capa también se resalta con texto en negrita.
2. Para activar una capa diferente, haga clic en la columna situada a la izquierda de su nombre o número.
3. Haga clic en OK.
Se cerrará el cuadro de diálogo y se mostrará la capa activa.
Para establecer la capa activa:
1. Haga clic en la lista Capas en la barra de Vista para mostrar una lista de todas las capas de hoja (sección superior) y las capas de diseño (sección inferior) en el dibujo.
En Mac, la capa activa se indica con una marca de verificación; en Windows, la capa se resalta con texto en negrita.
2. Haga clic en la capa que desea activar.
La lista de capas se cierra y se muestra la capa activa.
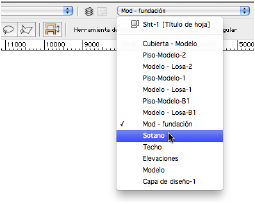
 Establecer capa activa en la paleta de navegación
Establecer capa activa en la paleta de navegaciónPara establecer la capa activa:
1. En la paleta de navegación, seleccione la ficha Capas de diseño o la ficha Capas de hoja.
La capa activa se indica con una marca de verificación situada a la izquierda de Nombre de la capa de diseño o Número de hoja. La capa también se resalta con texto en negrita.
2. Para activar una capa diferente, haga clic en la columna situada a la izquierda de su nombre o número.
Como alternativa, haga clic con el botón derecho del mouse (Windows) o Ctrl-clic (Mac) sobre la capa que desea activar y seleccione Activar desde el menú contextual.
Si hay una pequeña cantidad de capas, puede cambiar entre ellas con la combinación de teclas de acceso directo Cambiar capa/clase activa especificada en las preferencias de Vectorworks (vea Editar preferencias). Con esta opción puede seleccionar una capa desplazándose hacia arriba y hacia abajo a través de la lista de capas, una capa a la vez.
Si se define que varias capas sean visibles y las opciones de capas definen mostrar aquellas otras capas, el área de dibujo puede mostrar objetos de capas inactivas. Use el comando Activar capa para activar la capa de uno de estos objetos.
El comando Forzar selección en el menú contextual del documento puede también cambiar la clase y capa activas (si es necesario) y seleccionar el objeto marcado con el mouse.
Para establecer la capa de diseño activa:
1. En el área de dibujo, haga clic con el botón derecho del mouse (Windows) o Ctrl-clic (Mac) en un objeto visible de una capa de diseño inactiva.
2. Seleccionar Activar capa en el menú contextual del documento.
La capa del objeto se activará.
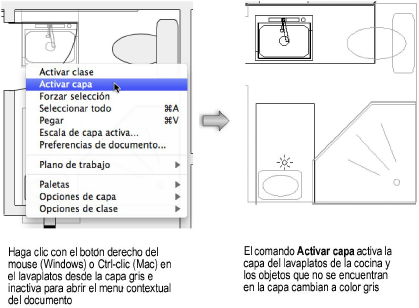
~~~~~~~~~~~~~~~~~~~~~~~~~
