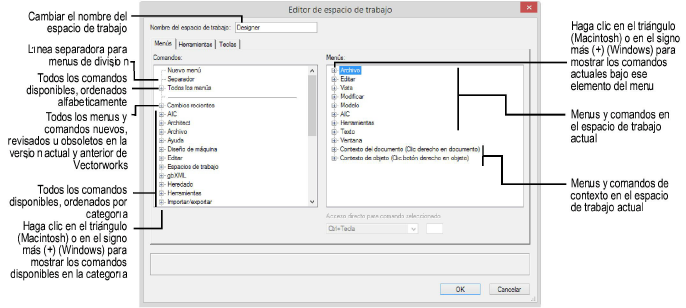
Modifique menús y asigne accesos directos del teclado a comandos, como sea necesario.
Para agregar, modificar o eliminar un menú o comando:
1. Acceda al cuadro de diálogo Editor de espacio de trabajo como se describe en Crear o editar espacios de trabajo.
Haga clic en la ficha Menús. El lado izquierdo del cuadro de diálogo muestra todos los comandos disponibles, agrupados por categoría. El lado derecho del cuadro de diálogo muestra los menús y comandos actualmente asignados al espacio de trabajo. Para ayudarle a identificar fácilmente que cambió en esta versión, la carpeta de Cambios recientes enumera los menús y comandos nuevos y revisados para la versión actual y anterior del software de Vectorworks; también enumera aquellos menús y comandos que se consideran ahora obsoletos (heredados). Modifique los menús y los comandos como se describe en la siguiente tabla.
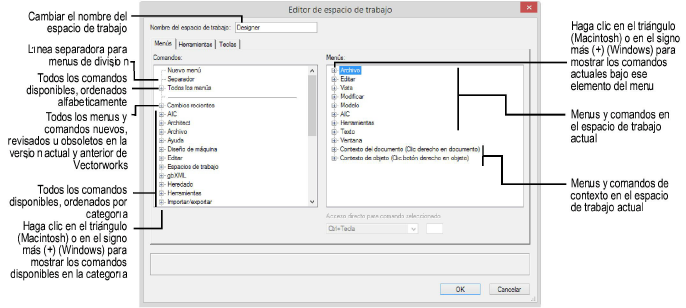
Opción |
Descripción |
|
Agregar un nuevo menú o submenú |
Haga clic en el comando Nuevo menú de la lista de Comandos y arrástrelo hasta la posición deseada de la lista de Menús. Haga clic para resaltar el nuevo elemento y haga clic nuevamente para editarlo; introduzca el nombre del nuevo elemento del menú. |
|
Agregar un comando a un menú |
Hacer clic en el signo más (Windows) o en el triángulo (Mac) para expandir la lista de comandos; hacer clic y arrastrar el comando desde la lista de Comandos hasta la posición deseada de la lista de Menús |
|
Agregar un separador |
Hacer clic y arrastrar el comando Separador (Windows) o la línea separadora (Mac) desde la lista de Comandos hasta la posición deseada de la lista de Menús; se muestra una línea separadora |
|
Mover un elemento |
Hacer clic y arrastrar el elemento desde la lista de Menús hasta la posición deseada |
|
Eliminar un elemento |
Seleccionar el elemento de la lista de Menús y presionar la tecla Eliminar. Si elimina un elemento que tiene otros apilados debajo, todos los elementos apilados se eliminan junto con el elemento principal; para evitarlo, primero mover los elementos apilados a otra ubicación. Se mostrará una advertencia que le pedirá que confirme la eliminación de un elemento si los otros elementos están superpuestos detrás de este. |
|
Cambiar el nombre de un menú |
Seleccionar el menú de la lista de Menús e ingresar el nombre deseado; no se puede cambiar el nombre de los comandos |
Los elementos de los menús de Ventanas de documento, Fuentes, Herramientas y Paletas, y Espacios de trabajo se ocupan en tiempo de ejecución. Por lo tanto, solo se pueden ubicar como el último elemento de una lista de elementos de submenú.
2. Si así lo desea, asignar o cambiar una combinación de teclas para usar como acceso directo para acceder a un comando de menú.
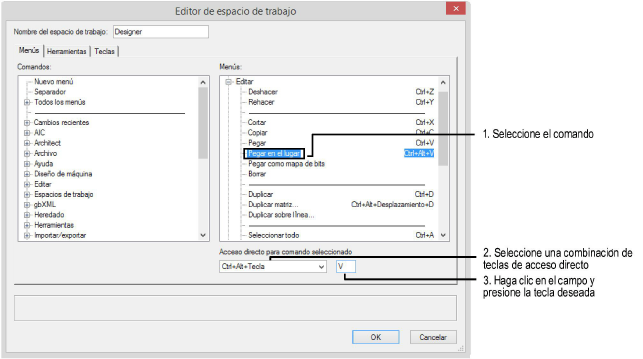
Si un acceso directo de teclado ya está en uso, se presenta la opción de reasignar el acceso directo al comando actual del menú. Si el acceso directo se reasigna, el comando original ya no tendrá un acceso directo.
Los accesos directos del teclado de computadora comunes, como Ctrl + C (Windows) o Cmd + Z (Mac) y los accesos directos del sistema operativo no pueden reemplazarse.
3. Si es necesario, modifique o elimine un acceso directo del teclado.
● Modificar: Seleccionar el acceso directo desde la lista de Menús; seleccionar una nueva combinación de teclas de acceso directo o introducir una tecla diferente para el acceso directo (si esa tecla está reservada por el programa de Vectorworks o si ya está en uso, se muestra un mensaje)
● Eliminar: Seleccionar la tecla del acceso directo de la lista de Menús y presionar la tecla Eliminar (Delete)
4. Haga clic en OK para guardar los cambios y cerrar el cuadro de diálogo Editor de espacio de trabajo.
~~~~~~~~~~~~~~~~~~~~~~~~~
