 Inserting Accessories
Inserting Accessories Inserting Accessories
Inserting AccessoriesUse the Lighting Accessory tool to insert an existing accessory symbol from the current document or one of the libraries. To import symbols from other libraries, including a Favorites file, select the library from the Files list in the Resource Browser, and open the appropriate symbols library. See Resource Libraries. A selected lighting accessory is automatically imported into the current file and displays in the Resource Browser.
For more information on importing symbols, see Importing a Symbol or Symbol Folder.

To insert an accessory:
Click the Lighting Accessory tool from the Spotlight tool set and select the Accessory symbol to place from the list on the Tool bar. The files and folders available in the current document and in the libraries are listed on the left. Select a file to display thumbnails of the accessories available in that location, and select the desired lighting accessory.
To access your custom lighting accessories from the Tool bar list, save them in [User]\Libraries\Defaults\Lighting Instrument - Accessories. Verify the file path of the expected content does not display.
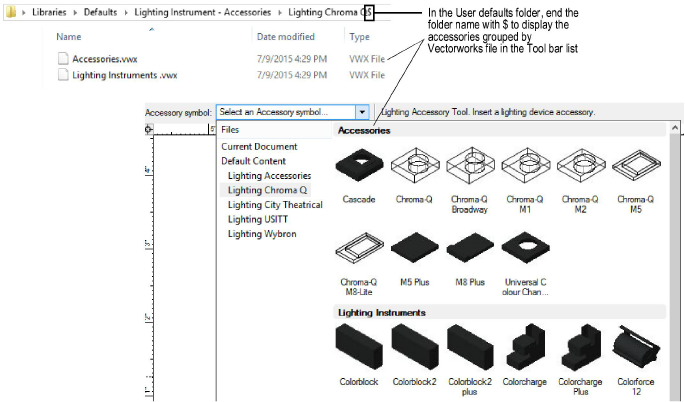
Alternatively, from the Resource Browser either double-click the accessory symbol to insert or select the accessory symbol and choose Make Active from the Resources menu to make it the active symbol definition. The Lighting Accessory tool is automatically selected.
Click once to insert the selected accessory symbol definition, and then again to determine the accessory rotation. The cursor changes to a bull’s eye. Click the instrument which will be associated with the accessory.

Because the accessory is controlled by the associated instrument, the items move together. However, an accessory can be positioned on its own by selecting it and dragging.
If an accessory symbol is accidentally inserted by the Symbol Insertion tool, the accessory functionality will not be present. If correctly inserted, the Object Info palette displays “Lighting Device” (with a Device Type of Accessory or Static Accessory) for the selected accessory.
Once the Lighting Accessory tool has been selected, it remains selected by default so that accessories can be repeatedly inserted. To place non-instrument symbols after placing accessories, switch to the Symbol Insertion tool.
The accessory Object Info palette parameters are nearly identical to those of an instrument, because it requires many of the same parameters. The Device Type is Static Accessory or Accessory.
Entering a parameter in the accessory Object Info palette will not change the associated instrument parameters.
For more information on the Object Info palette parameters, see Lighting Device Properties.
When a lighting instrument is deleted, its associated accessory is also deleted.
~~~~~~~~~~~~~~~~~~~~~~~~~
