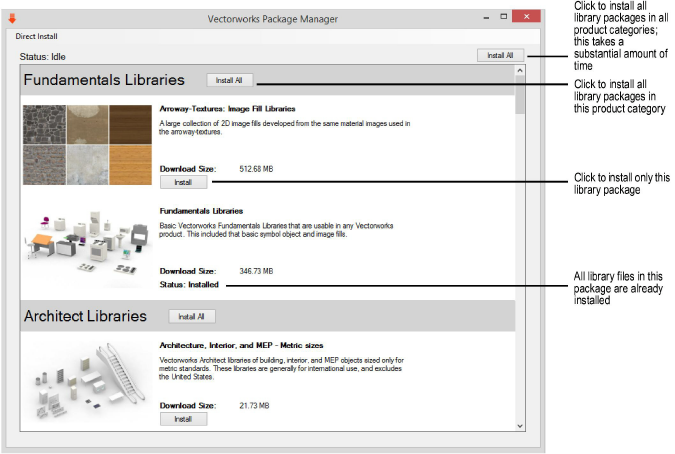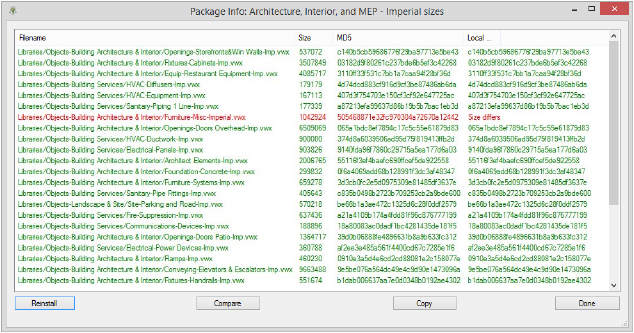Installing Vectorworks Libraries
You can download and install Vectorworks content libraries over the Internet, or if you are unable to download large packages, you can install the files from local .vpkg files sent to you on a DVD or USB drive. The libraries available depend on which Vectorworks products are licensed. They are installed in the Vectorworks application folder [Vectorworks]\Libraries.
Vectorworks Service Select members have exclusive access to additional content that can be downloaded from vectorworks.net/service-select.
Installing Libraries over the Internet
To install product libraries over the Internet:
-
Select Help > Download Content.
The Vectorworks Package Manager dialog box opens. The library packages available for the licensed Vectorworks products are listed. If all the resources in a specific package have already been installed on your system, the Vectorworks Package Manager indicates Status: Installed.
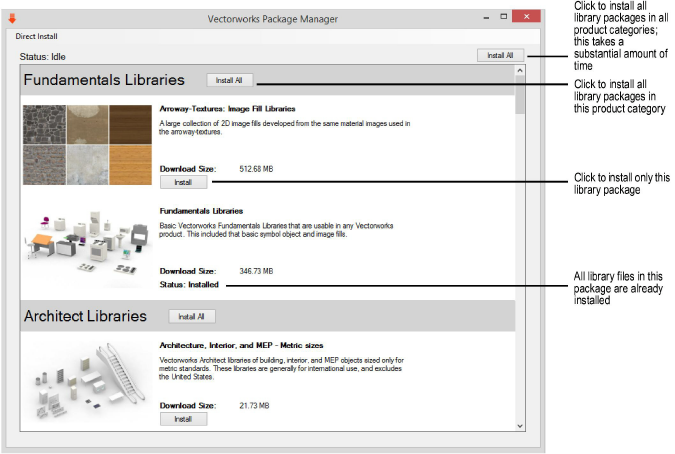
-
If there is available content not yet installed on your system, click Install under the relevant package to download the library files. Alternatively, Click Install All either at the top of the dialog box for all product categories or in a specific product category to install all available content that has not yet been installed.
A progress bar displays during installation and indicates whether the operation was a success or failure. If the operation failed, an explanation is provided if possible.
The content libraries are large and take a considerable time to download. Rather than individually downloading onto multiple machines, you may download the packages once, and then copy the files into the [Vectorworks]\Libraries folder for each computer that has the software installed.
Updating Libraries from the Internet
If library files are added or changed after installation, the Status: Installed indicator on the package that changed reverts to an Install button. You can simply click Install to reinstall the package, including the new content, or you can review the changes before deciding how to proceed.
To review content changes before reinstalling:
-
Right-click (Windows) or Ctrl-click (Mac) on the name of the package and click Info.
A Package Info dialog box opens.
-
Click Compare to generate an automatic comparison of the library files available online with those installed on the system. New and changed files are highlighted.
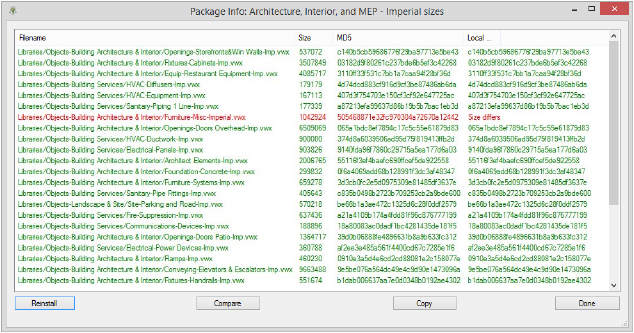
-
If you want to reinstall all library files in the package, including the new or changed files, click Reinstall.
To copy the list of library file names and paths onto your clipboard, for review in another format or to share, click Copy.
-
Click Done.
Installing Libraries from Local Media
To install resource libraries from a local DVD or USB drive acquired from Vectorworks:
-
Insert the DVD or USB drive into your computer.
-
Select Help > Download Content.
The Vectorworks Package Manager dialog box opens.
-
Click Direct Install > Install a Local Package.
The Open dialog box opens.
-
Navigate to the .vpkg files on your local media, select the files to install, and click Open.
A progress dialog box displays during installation and indicates whether the operation was a success or failure. If the operation failed, an explanation is provided if possible.
~~~~~~~~~~~~~~~~~~~~~~~~~
Vectorworks Libraries

vectorworks.net