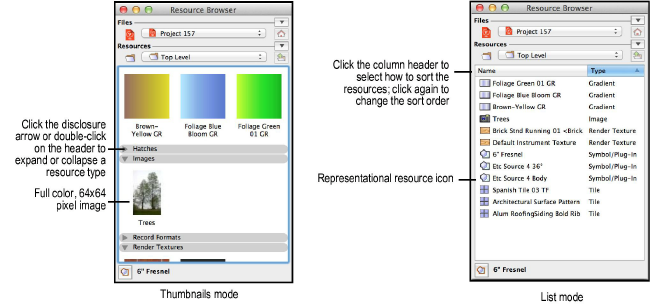
Resources can be viewed in either Thumbnails (default) or List mode.
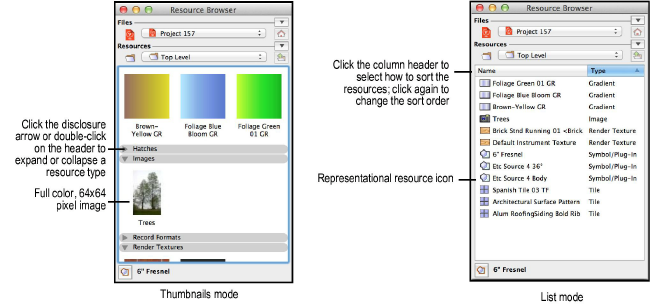
In Thumbnails mode, resources are displayed in 64x64 pixel full color. Gradient fills, hatch fills, image fills, line types, symbols, plug-in objects, text styles, and tile fills are previewed with an actual image; other resources are previewed with a representational icon. For symbols, the thumbnail view and render mode can be set from the Resources menu, and when editing symbols, the thumbnail view can be set to match the editing view. Long resource names display on up to five lines, and the number of characters displayed depends on the system font selected. In List mode, resources are displayed as 16x16 pixel representational icons.
Resource |
Thumbnail Icon |
List Icon |
|
Gradient Fill (see Using Gradient Fills) |
|
|
|
Hatch Fill (see Using Hatch Fills) |
|
|
|
Image Fill (see Using Image Fills) |
|
|
|
Line Type (see Using Line Types) |
|
|
|
Record Format (see Record Formats) |
|
|
|
Referenced Resource (see Referencing Resources) |
Resource name displays in italics |
|
|
Renderworks Background (Renderworks required; see Creating Renderworks Backgrounds) |
|
|
|
Renderworks Texture (Renderworks required; see Creating Textures) |
|
|
|
Renderworks Prop Texture (Renderworks required); see Creating Image Prop Objects |
|
|
|
Renderworks Style (Renderworks required); see Creating Renderworks Styles |
|
|
|
Sketch Style (Vectorworks Design Series required; see Sketch Rendering) |
|
|
|
Roof Style (Vectorworks Design Series required; see Using Roof Styles) |
|
|
|
Slab Style (Vectorworks Design Series required; see Using Slab Styles) |
|
|
|
2D Symbols and Plug-in Objects (see Symbols) |
|
|
|
3D Symbols and Plug-in Objects (see Symbols) |
|
|
|
Hybrid Symbols and Plug-in Objects (see Symbols) |
|
|
|
Symbol Folder (see Managing Symbols) |
|
|
|
Text Style (see Using Text Styles) |
|
|
|
Tile Fill (see Using Tile Fills) |
|
|
|
Script (see Using Scripts) |
|
|
|
Script Palette (see Using Scripts) |
|
|
|
Wall Style (Vectorworks Design Series required) |
|
|
|
Curtain Wall Style (Vectorworks Design Series required) |
|
|
|
Worksheet (see Creating Worksheets) |
|
|
In the Resource Browser, select View As from the Resources menu.
From the list, select Thumbnails or List.
Select Window > Palettes > Save Palette Positions to save selected views across Vectorworks sessions. To revert to settings established when the custom workspace was created (in the User Data and Preferences folder), click Reset Saved Settings from the Session tab of Vectorworks preferences.
When there are a large number of resource types, it may be useful to hide unused resource types from view.
To hide or show resource types:
In the Resource Browser, select Show Object Types from the Resources menu.
Select the resource type to hide or show. A currently visible resource type is indicated by a check mark next to its name. (In List view, hidden resources are not shown in the resource display window.)
In Thumbnails mode, click the disclosure arrow next to the resource type name or double-click on the resource name bar in the Resource Browser to hide or display resources. Alternatively, in Thumbnails mode, Alt-click (Windows) or Option-click (Mac) on the disclosure arrow next to the resource type name or on the resource name bar to hide or display all resources.
Select Window > Palettes > Save Palette Positions to save the current show/hide status across Vectorworks sessions. To revert to settings established when the custom workspace was created (in the User Data and Preferences folder), click Reset Saved Settings from the Session tab of Vectorworks preferences.
~~~~~~~~~~~~~~~~~~~~~~~~~
