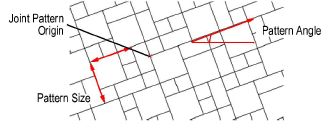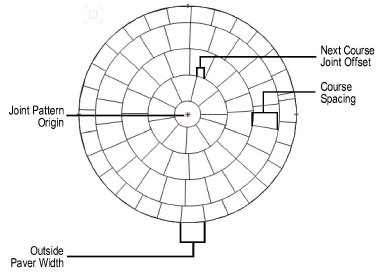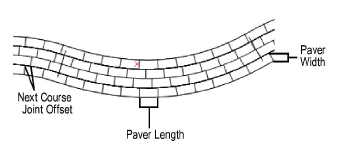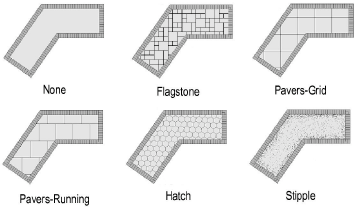Setting Hardscape
Pattern Options
The Vectorworks Landmark program offers a variety of hardscape
pattern options from the Hardscape Object Settings dialog box (see Creating Hardscape Objects).
To set the pattern option for the main hardscape area, select the Joint Pattern from the Definition area of
the dialog box and set the options.
The joint pattern origin is editable and
has a control point marked with a red locus for identification.
Setting Joint
Pattern Options
If Flagstone, Pavers-Grid, or Pavers-Running
is selected, the Set Joint Pattern Options dialog box opens. Set the parameters
and click OK.
Click
to show/hide the parameters.
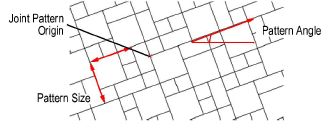
Setting Radial
Pattern Options
If Pavers-Radial is selected (Boundary Configuration required),
the Set Radial Pattern Options dialog box opens. Set the parameters and
click OK.
Radial pavers can be used with any shape
hardscape that has a Boundary Configuration.
The hardscape boundary clips the circular pattern to fit.
Click
to show/hide the parameters.
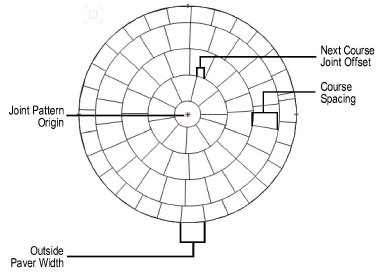
Setting Curved
Path Pattern Options
If Pavers-Curved Path is selected (Pathway Configuration required),
the Set Curved Path Pattern Options dialog box opens. Set the parameters
and click OK.
Click
to show/hide the parameters.
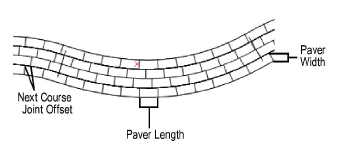
Setting a Hatch,
Stipple or Tile
To
set a pattern from a hatch, stipple, or tile rather than from a hardscape
pattern resource, select the resource type.
The Choose Fill dialog box opens.
Click
Pick a Resource to access the resource list. The files and folders
available in the current document and in the libraries are listed
on the left. Select a file to display thumbnails of the hatch/stipple/tile
resources available in that location, and select the desired resource.
Click
OK.
The selected resource’s name displays beneath
the Joint Pattern list.
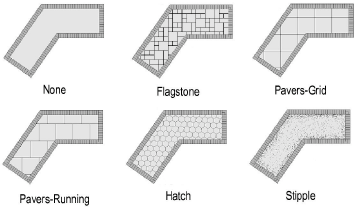

vectorworks.net