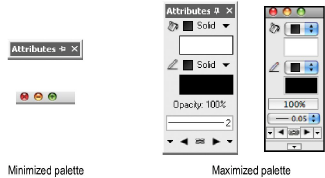
Customize the palette layout.
● Select Window > Palettes to display or hide palettes. Alternatively, right-click (Windows) or Ctrl-click (Mac) on the drawing area, and select Palettes from the document context menu.
● Click the title bar of any displayed palette and drag it to the desired location.
● Most palettes can be resized by the standard Windows or Mac resize method.
Each time you exit the Vectorworks program, the current palette settings and positions are automatically saved for each workspace in a file in your user folder ([User]\Settings\SavedSettings.xml). The settings in this user file override the initial palette settings in the workspace file. To reset to the original workspace settings, click Reset Saved Settings from the Session tab of Vectorworks preferences (see Session Preferences).
On the Mac, the palettes can be placed in a margin on either side of the drawing area. When the palette margins are in use, the drawing area cannot expand past a fixed size, which allows the palettes to remain out of the way. The palette margin area can be turned on and off in the Vectorworks preferences as described in Session Preferences.
To increase the available drawing area, palettes can be minimized while not in use, and then maximized when needed.
On Mac, click the palette’s yellow title bar button or double-click the palette’s title bar to minimize the palette. Repeat the process to maximize the palette.
On Windows, click the palette’s pin icon in the title bar to toggle between minimized (horizontal pin icon) and maximized (vertical pin icon) display. Move the cursor over a minimized title bar to temporarily maximize the palette; move the cursor off the palette to minimize it again.
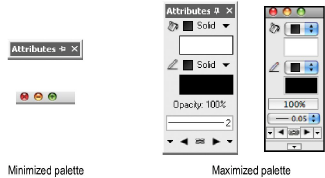
~~~~~~~~~~~~~~~~~~~~~~~~~
