Seleccione Herramientas > Purgar.
Se abrirá el cuadro de diálogo Purgar. Se enumera cada tipo de elemento que puede ser purgado, junto con el número de elementos que fueron encontrados. Seleccione los elementos que desee quitar del archivo del dibujo.
Elemento |
Descripción |
|
Recursos no usados |
|
|
Gradientes |
Elimina todo recurso de degradado sin usar |
|
Rayados |
Elimina todo recurso de rayado sin usar. Si hay una textura asociada a un rayado de la superficie en uso (se necesita Renderworks), ese rayado también se considera en uso y no se purga. |
|
Imágenes |
Elimina todo recurso de imagen sin usar |
|
Tipos de línea |
Elimina todo recurso de tipo de línea sin usar |
|
Formatos de registro |
Elimina todo registro de formato sin usar. También seleccione Formatos de registro especiales para eliminar registros de formato sin usar que guardan valores predeterminados de objetos de complemento. Aparece una alerta para confirmar que es posible que los valores predeterminados sean eliminados. |
|
Fondos Renderworks |
Elimina todo recurso de fondo de Renderworks sin usar |
|
Estilos Renderworks |
Elimina todo recurso de estilo de render de Renderworks |
|
Texturas Renderworks |
Elimina todo recurso de textura sin usar |
|
Estilos de Techumbre |
Elimina todo recurso de estilo de techumbre sin usar |
|
Estilos de Bocetos |
Elimina todo recurso de estilo de boceto sin usar |
|
Estilos de Losas |
Elimina todo recurso de estilo de losa sin usar |
|
Símbolos |
Elimina todo recurso de símbolo sin usar. También selecciona Símbolos especiales para eliminar los recursos para los símbolos de objetos de complementos y grupos (aquellos enumerados en rojo y azul en el explorador de recursos). Esto no eliminará ningún objeto de complementos ni grupo que ya haya sido fijado en el dibujo. Aparece una alerta para confirmar que es posible los recursos de símbolos sean eliminados. |
|
Estilos de textos |
Elimina todo recurso de estilo de texto sin usar |
|
Baldosas |
Elimina todo recurso de baldosa sin usar |
|
Estilos de Muros |
Elimina todo recurso de estilo de pared sin usar |
|
Todos |
● Casilla marcada: Se han seleccionado todos los atributos en el grupo de recursos sin usar; haga clic para anular la selección de todos los atributos en el grupo. ● Casilla sin marcar: No se han seleccionado atributos en el grupo de recursos sin usar; haga clic para seleccionar todos los atributos en el grupo. ● La casilla muestra Las opciones Formatos de registro especiales y Símbolos especiales no son seleccionadas automáticamente con los otros recursos sin usar; deben ser seleccionadas individualmente. |
|
Otros elementos |
|
|
Capas vacías |
Elimina cualquier capa que no contenga objetos |
|
Capas de planta vacías |
Elimina cualquier planta que no contenga ninguna capa |
|
Carpetas de símbolo vacías |
Elimina toda carpeta de símbolo sin usar |
|
Clases no usadas |
Elimina todas las clases no usadas |
|
Objetos fuera del límite de página |
Elimina todos los objetos que están totalmente por fuera de los límites de las páginas; si un objeto está parcialmente dentro del límite, no será eliminado. Los objetos pueden ser eliminados desde la capa activa solamente, desde todas las capas de diseño y desde todas las capas de hoja. |
|
Objetos duplicados coincidentes para |
Elimina objetos duplicados que son completamente idénticos incluyendo sus geometría, clase, atributos, ubicación, y así sucesivamente dejando un único objeto. Objetos pueden se eliminados desde grupos, símbolos, o desde el dibujo por completo. |
|
Todos |
● Casilla marcada: Se han seleccionado todos los atributos en el grupo de Otros elementos; haga clic para anular la selección de todos los atributos en el grupo. ● Casilla sin marcar: No se han seleccionado atributos en el grupo Otros elementos; haga clic para seleccionar todos los atributos en el grupo. ● La casilla muestra |
|
Vista previa de los elementos que serán purgados |
Abre el cuadro de diálogo Purgar vista previa después de hacer clic en OK en el cuadro de diálogo Purgar; si es necesario, los elementos pueden ser quitados de la lista de purga. |
Si Vista previa de elementos que serán purgados está seleccionado, se abrirá el cuadro de diálogo Purgar vista previa. Se muestra el nombre y el tipo de cada elemento que se purgará. Los nombres en rojo y azul indican símbolos que son definidos para ser insertados como objetos de complemento y grupos respectivamente (ver Tipos de símbolos). Para las definiciones de símbolos y carpetas de símbolos vacías, la columna de ubicación indica la carpeta de recursos que contiene el elemento en ese momento. Para objetos que están por fuera de los límites de la página, la columna de ubicación indica qué capa de hoja o capa de diseño contiene el elemento en ese momento.
Para evitar que un elemento sea purgado, haga clic en la columna a la izquierda del nombre del elemento para quitar la marca de selección.
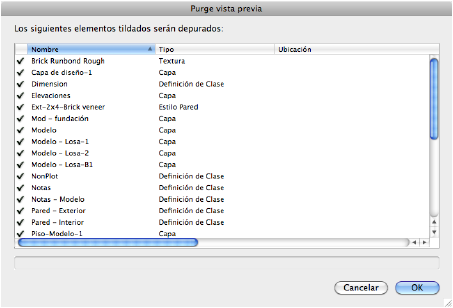
Haga clic en OK para confirmar la purga.
Si es necesario, use el comando Deshacer para deshacer la purga.
 (Windows) o
(Windows) o  (Mac):
(Mac): (Windows) o
(Windows) o  (Mac):
(Mac):